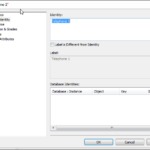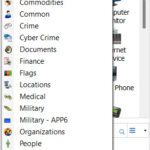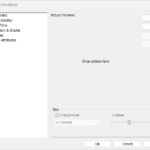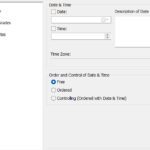ตัวอย่างการนำเข้าข้อมูลผ่าน file
ตัวอย่างการนำเข้าข้อมูลผ่าน file สำหรับคนที่เริ่มต้นศึกษา คือเริ่มจากศูนย์
Table of Contents
สำหรับข้อมูลตัวอย่างไฟล์สำหรับ ทดสอบเรียนรู้การนำเข้า อาจจะใช้วิธีการคัดลอก แล้วใช้คำสั่ง Import from Clipboard หรือจะใช้วิธีการสร้างเป็นไฟล์เท็ก ก่อนแล้วใช้คำสั่ง Import from File หรือเข้าไปเอาจากในเครื่องโดยผ่านเส้นทางนี้ ก็ได้ “C:\Users\ชื่อเจ้าของเครื่อง\AppData\Local\i2\i2 Analyst’s Notebook 10\en-US\Example Material\Importing\Specifications\Example 1.txt”
Date Time Number Destination Number Duration
16 Sep 2006 23:34 863 555 0143 863 555 0140 0:06:07
16 Sep 2006 15:50 863 555 0143 863 555 0165 0:05:35
16 Sep 2006 09:10 863 555 0143 863 555 0174 0:12:42
16 Sep 2006 12:51 863 555 0143 863 555 0102 0:13:08
%16 Sep 2006 12:51 863 555 0143 863 555 0102 0:13:08
16 Sep 2006 23:35 863 555 0143 863 555 0156 0:11:48
16 Sep 2006 22:31 863 555 0143 863 555 0140 0:12:05
%16 Sep 2006 22:31 863 555 0143 863 555 0140 0:12:05
16 Sep 2006 17:35 863 555 0143 863 555 0156 0:09:36
16 Sep 2006 10:56 863 555 0143 863 555 0187 0:12:12
16 Sep 2006 23:12 863 555 0143 863 555 0138 0:12:11
16 Sep 2006 15:58 863 555 0143 863 555 0128 0:09:11
16 Sep 2006 19:10 863 555 0143 863 555 0140 0:14:29
16 Sep 2006 19:13 863 555 0143 863 555 0140 0:12:00
16 Sep 2006 22:54 863 555 0143 863 555 0173 0:11:48
%16 Sep 2006 22:54 863 555 0143 863 555 0173 0:11:48
16 Sep 2006 21:51 863 555 0143 863 555 0188 0:11:55
16 Sep 2006 20:15 863 555 0143 863 555 0165 0:10:03
16 Sep 2006 23:25 863 555 0143 863 555 0122 0:05:04
16 Sep 2006 21:34 863 555 0143 863 555 0156 0:08:59
16 Sep 2006 10:46 863 555 0143 863 555 0107 0:14:33
16 Sep 2006 12:34 863 555 0143 863 555 0103 0:05:10
เลือกรูปแบบการนำเข้าโดยผ่านทางแหล่งข้อมูล
1.Click the Home tab, and then click Import.
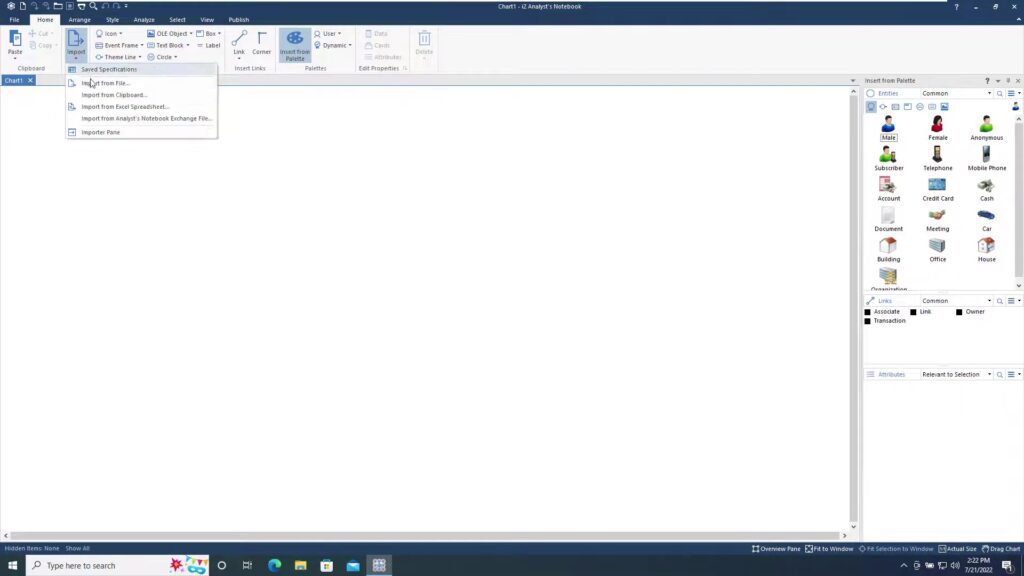
คำอธิบายตัวเลือก
- Import from File นำเข้าโดยผ่านจากไฟล์เท็ก (พวก notepad) คือพวกที่มีนามสกุลเป็น .txt
- Import from Clipboard จากที่เราได้คัดลอกข้อมูลมา ไม่ว่าจะคัดลอกจากไฟล์เท็ก หรือไฟล์ excel ได้หมด
- Import from Excel Spreadsheet มันคือการคัดลอกจาก Speadsheet คือ excel นั้นแหละแล้วแต่ว่า เราจะเลือก Speadsheet ตัวไหน
รายละเอียดเพิ่มเติมเกี่ยวการนำเข้าผ่านทางแหล่งข้อมูล
กรณีที่เราเลือกไฟล์เพื่อนำเข้า
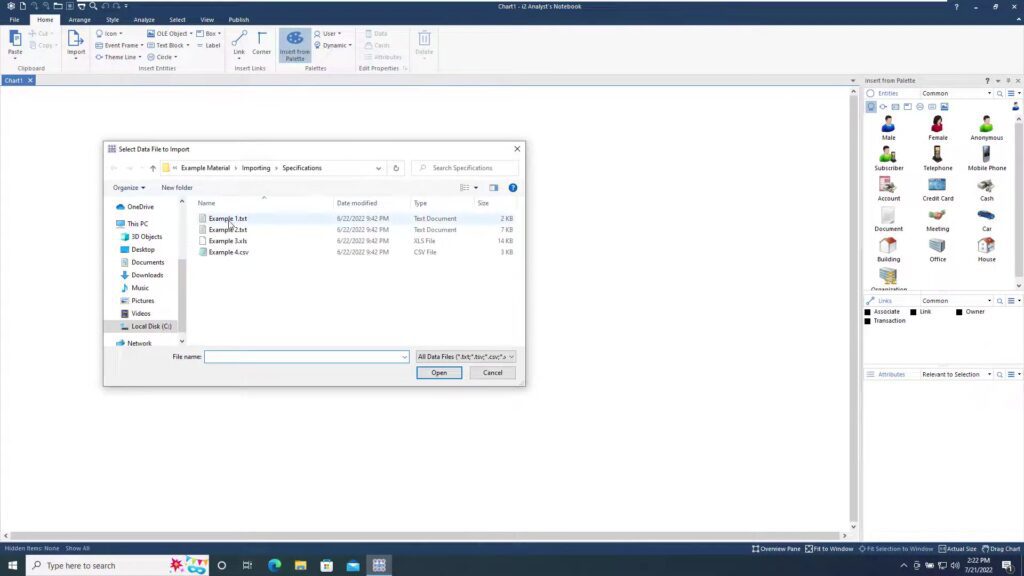
จากตัวอย่างภาพด้านบน ใช้วิธีการ นำเข้าจากไฟล์เท็ก ก็จะมีไฟล์ให้เราเลือก เราก็เลือกไฟล์ที่ต้องการจะนำเข้าตามความต้องการของเรา
เลือกว่า จะสร้างตัวรูปแบบการนำเข้าที่เราต้องการขึ้นมาใหม่หรือใช้ตัวนำเข้าที่เราเคยสร้างไว้แล้ว
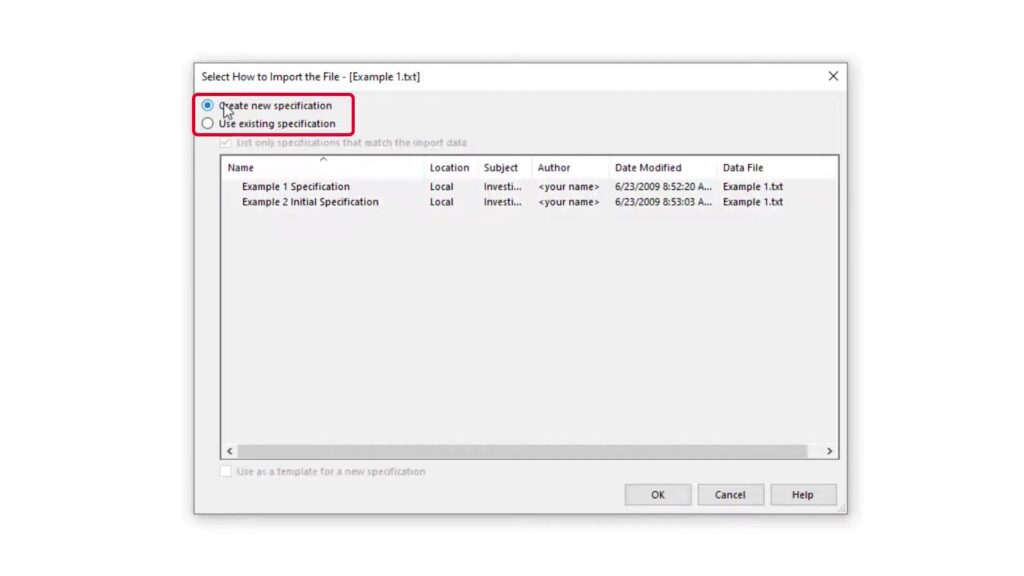
ในขั้นตอนนี้ เป็นขั้นตอนที่เราเลือกว่า จะสร้างชาร์ตโดยใช้วิธีการนำเข้าแบบที่เราเคยสร้างมาแล้ว หรือเลือกที่จะสร้างขึ้นใหม่ หากเราเลือกรูปแบบการนำเข้าที่เราเคยสร้างไว้แล้วให้คลิกตรง Use existing specification และเลือกรายการในกรอบข้างล่าง อย่างในภาพไฟล์เท็กที่เรากำลังจะนำเข้า รูปแบบของไฟล์จะตรงกับที่เราเคยนำเข้าและบันทึกไว้ในรูปแบบการนำเข้าที่เรากำหนดเองทั้งหมดเพราะว่าไม่มีสัญญาลักษณ์ที่บ่งบอกถึงความไม่เข้ากัน สังเกตุง่ายๆๆ หากมีเครื่อง สามเหลี่ยมตกใจ นั้นหมายความว่า หัวคอลัมภ์อาจจะไม่ตรงกัน แต่เนื้อหาภายในคอลัมภ์ตรงกัน เราอาจจะแก้โดยการปรับหัวคอลัมภ์เพื่อให้ตรงกันได้ และสามารถนำเข้าได้
แต่ถ้าเป็นเครื่องหมายกากบาทสีแดง แสดงว่า ข้อมูลที่เรากำลังจะนำเข้าไม่เหมาะสมกับรูปแบบที่เรานำเข้าแล้วบันทึกไว้แล้วในชื่อนั้นตามที่เรากำหนดไว้ (There are incompatibilities between the data source and the specification. Successful import is not possible )
ทางเลือกคือให้สร้างใหม่ (If your data is not compatible with an existing specification you can import your data with a new specification or you can use an existing specification as a template. ) นั้นคือการเลือก ตามภาพด้านบนคือ Create new specification
ในกรณีที่เรานำเข้าผ่านทาง การนำเข้าที่เราเคยสร้างรูปแบบการนำเข้าที่เรากำหนดเอง และเราบันทึกชื่อไว้ หรือที่เรียกว่า Starting from an import specification ก็จะมีตัวเลือกเช่นกันว่า ว่าเราจะสร้างใหม่ หรือใช้รูปแบบเดิมที่เคยสร้างมาแล้ว ส่วนมากใช้วิธีแก้ไขโดยเลือกชื่อรูปแบบการนำเข้าที่เราเคยบันทึกไว้
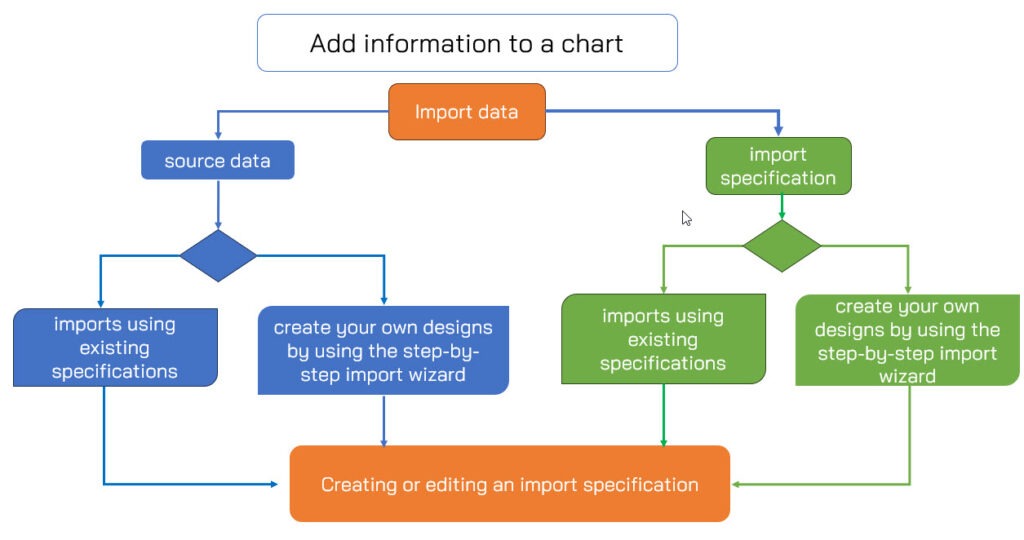
เส้นทางการนำเข้า จะเห็นว่ามีทางเลือก 2 ทางคือ นำเข้าผ่านแหล่งข้อมูลและนำเข้าผ่านทางรูปแบบที่เราคยสร้างและกำหนดไว้เอง ทั้งสองเส้นทางดังกล่าว เราสามารถสร้างใหม่ หรือเลือกสร้าง Import Specification ใหม่ได้ เมื่อผ่าน 2 ขั้นตอนนั้นมาแล้วไม่ว่าเราจะใช้วิธีการใด ในขั้นตอนต่อที่เราต้องเจอเหมือนคือหน้าปรับกำหนดค่าเพื่อให้เป็นไปตามที่เราต้องการ
ปรับแต่งการแบ่งหรือการคั่นระหว่าง คอลัมภ์
รายละเอียดเพิ่มเติมอ่านได้จากหน้านี้
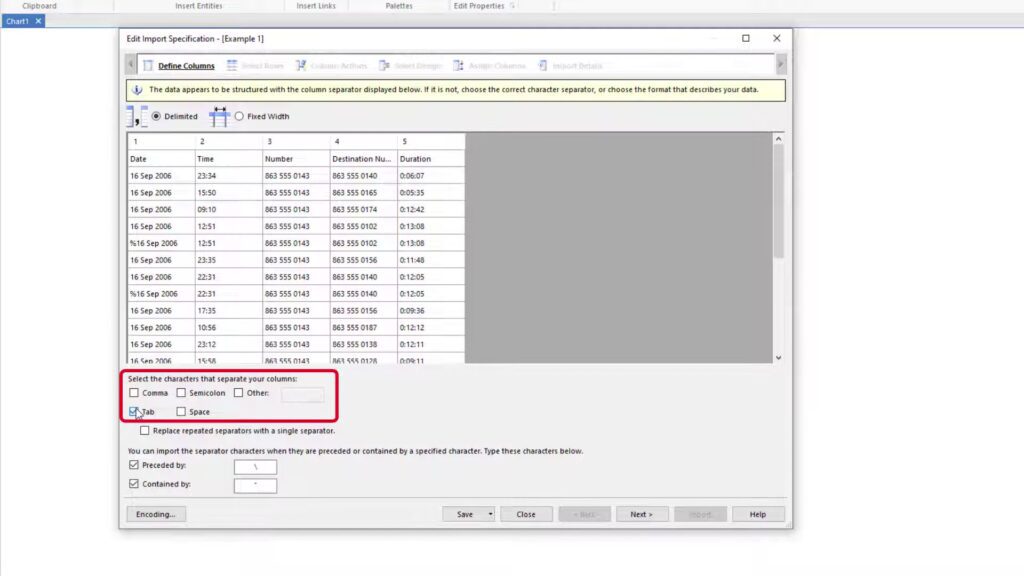
หน้าแรกที่พบคือ Define Columns หรือหน้าตั้งค่าโครงสร้างของข้อมูลที่จะนำเข้า (ให้ดูตรง ตัวเลือก delimited ด้าย) หากเราเลือกตัวนี้ที่เกี่ยวกับคอลัมภ์หรือ fields โดยจะมีตัวเลือกว่า เราจะกำหนดให้มีการแบ่งคอลัมภ์ โดยใชัสัญาลักษณ์อะไร อย่างในภาพตอนนี้ เราเลือก Tab เป็นตัวแบ่งระหว่างคอลัมภ์ จะเห็นว่าการแสดงผลของแถวและการแบ่งของคอลัมภ์ในแต่ละแถวมีการแบ่งกันถูกต้องตามที่เราต้องการ
ลองมาเปลี่ยนให้ตัวแบ่งหรือตัวคั่นคอลัมภ์ (Delimted) เป็นตัวอื่นดู สามารถเปลี่ยนได้หลายแบบ เช่น Comma, Semicolon, Tab, or Space หรือจะเลือกเป็น Other ก็ได
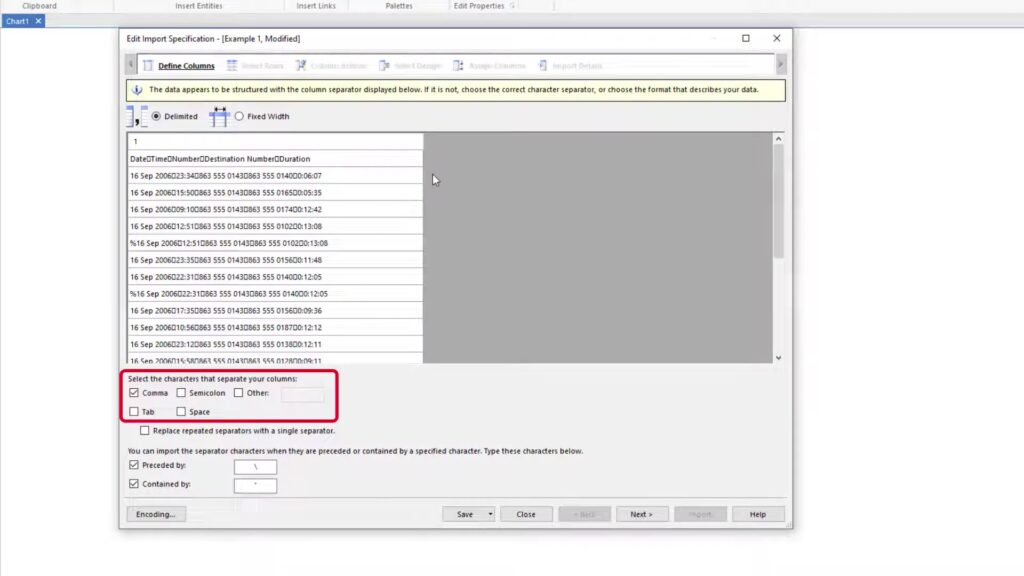
ลองเปลี่ยนตัวคั่นระหว่างคอลัมภ์ โดยเลือกเป็น Comma (ตามภาพด้านบน) จะเห็นว่าจากเดิมที่มีการแยกออกเป็นหลายคอลัมภ์ ตอนนี้ เหลือแค่คอลัมภ์เดียว ซึ่งเป็นการผิดพลาดไม่สามารถดำเนินการต่อไปได้
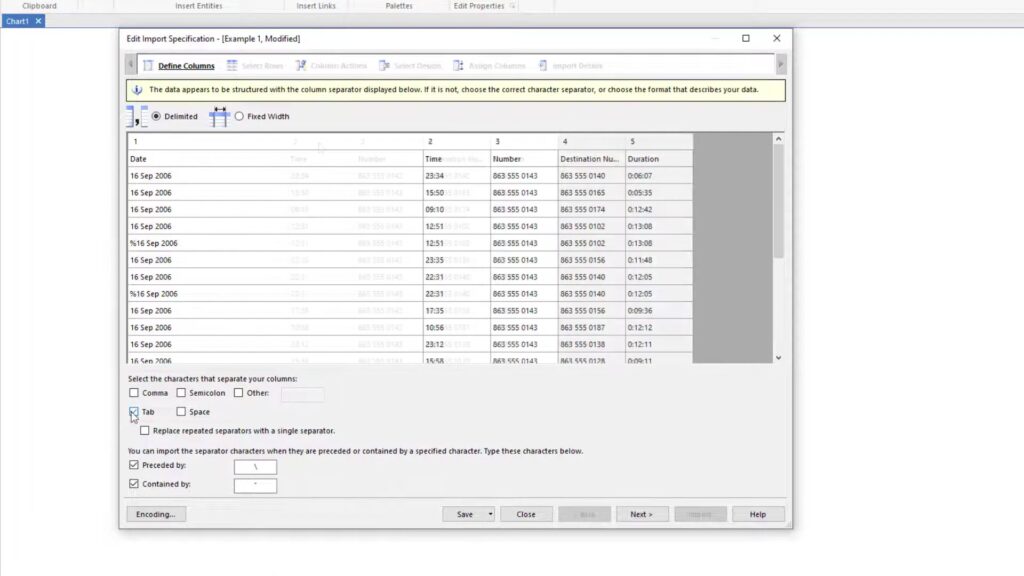
คลิกกลับมาเลือก Tab เหมือนเดิม จะเห็นว่า มีการแบ่งคอลัมภ์ถูกต้องอีกครั้ง
การเลือกแถวว่าจะยกเว้นแถวไหนบ้าง รวมทั้งการกำหนดหัวคอลัมภ์
หากเราดูในภาพจะเห็นว่า ในขั้นตอนหรือหน้านี้ จะเขียน Select Rows หน้านี้แหละที่เราสามารถเลือกแถวได้ แต่ส่วนมากใช้ในการกำหนดว่าต้องการให้แถวไหน เป็นหัวคอลัมภ์มากกว่า
รายละเอียดเพิ่มเติมอ่านได้จากหน้านี้
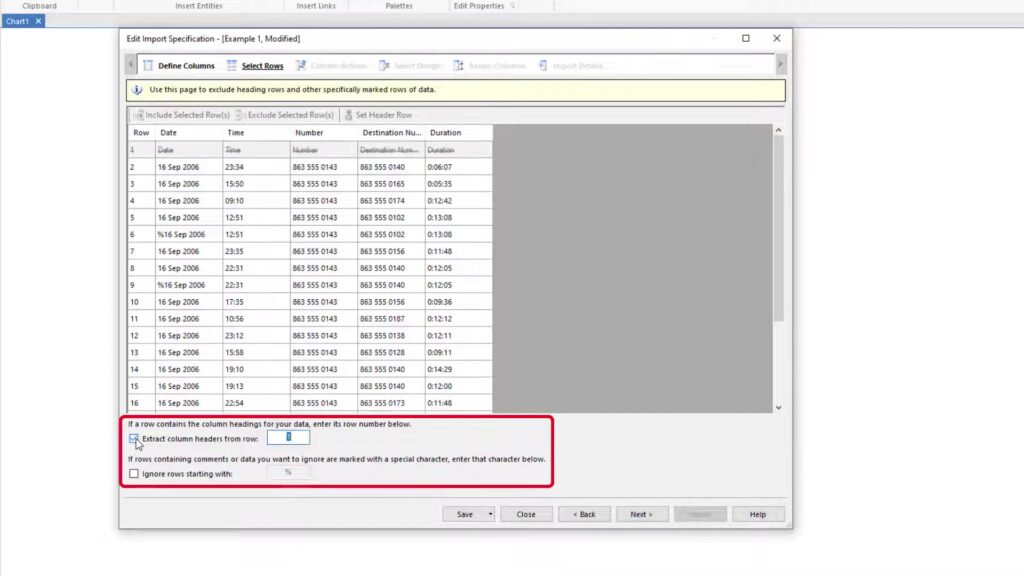
จากภาพด้านบน เมื่อเราคลิกเลือก Extract column headers from row แล้วกำหนดว่า ให้แถวที่ 1 เป็นคอลัมภ์ จะเห็นว่า หัวคอลัมภ์จะเป็นไปตามที่เราต้องการ หากเราไม่กำหนดค่าแบบนี้ ได้หรือไม่ ได้.. แต่ หัวคอลัมภ์มันจะเป็นตัวเลข มันจะไม่สะดวกในขั้นตอนการกำหนดคุณสมบัติ ในหน้า Imports Design
หรืออาจจะใช้วิธีเลือกแถวก่อน แล้วไปคลิกเลือกตรง Set Header rows ก็ได้มีผลเหมือนกันแล้วแต่ว่า เราชอบแบบไหน
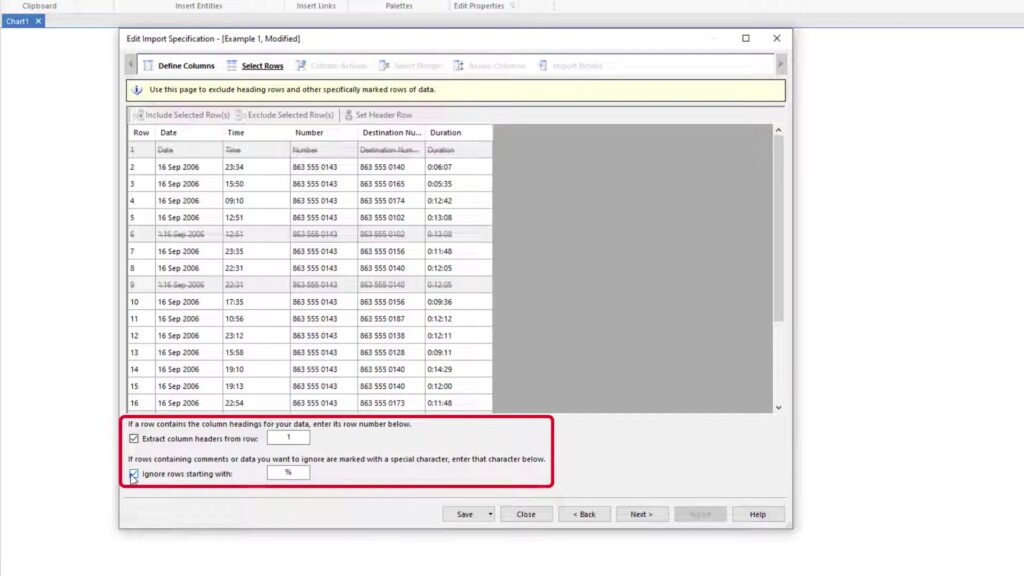
ส่วนในกรณีที่ข้อมูลของเราในตัวแรกของคอลัมภ์ อาจจะมีสัญญาลักษณ์แปลก เช่นมีเครื่องหมาย % เราก็สามารถสั่งให้ข้ามไม่ต้องนำเข้าได้ โดยเลือกตรง Ignore rows starting with แล้วพิมพ์ตัวที่มีค่าที่เราต้องการให้เพิกเฉยเสีย
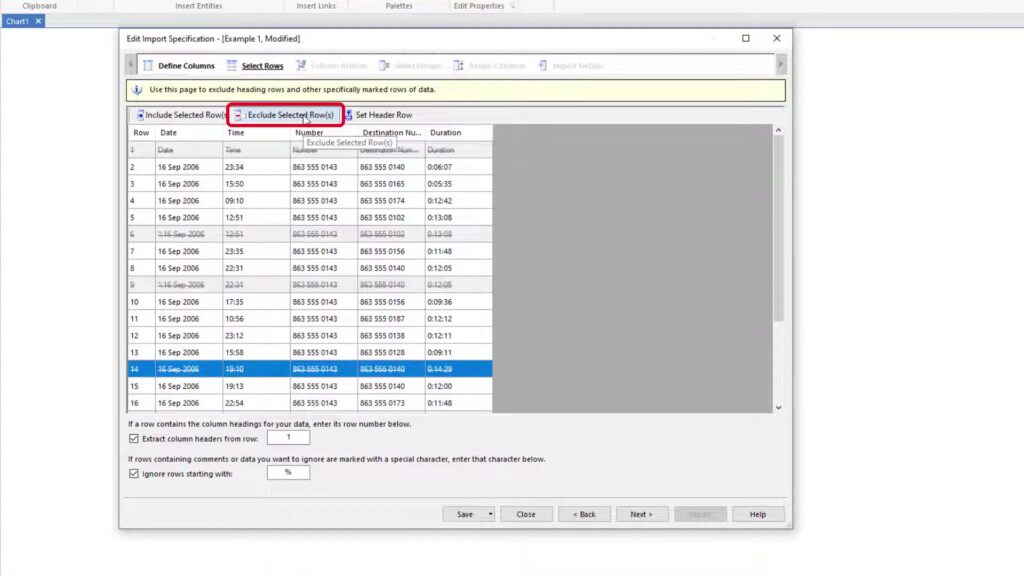
ส่วนวิธีเลือกแถวยกเว้นแถวไหนบ้าง ให้คลิกแถวแล้วเลือก Exclude Selected Rows หากต้องการทำตรงข้ามกันก็แค่คลิกเลือก Include Selected Rows. แถวนั้นจะนำเข้าเหมือนเดิม
การแปลงข้อมูลที่เรากำลังจะนำเข้า
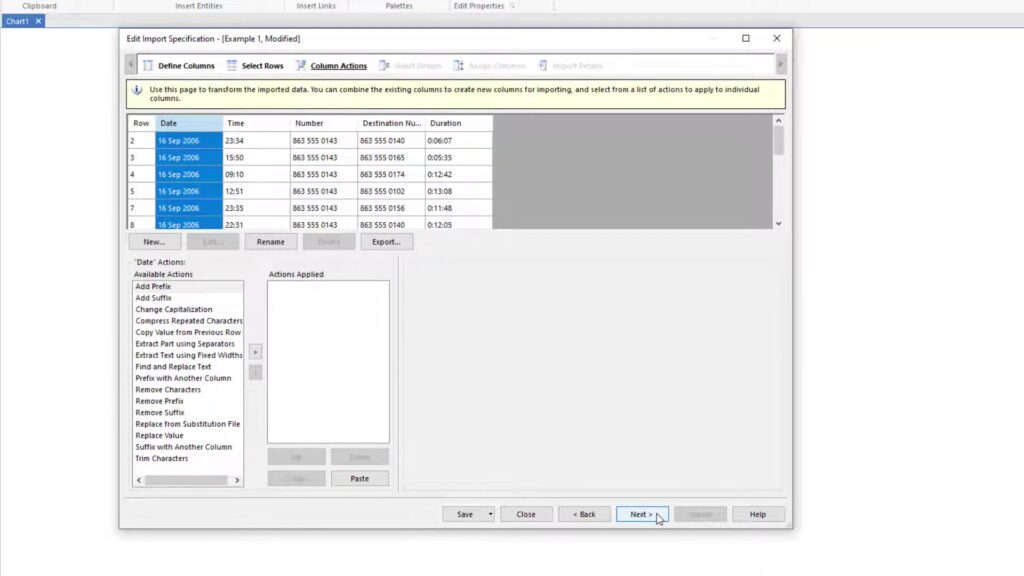
Transforming incoming data คือขั้นตอนของหน้านี้ เป็นขั้นตอนการแปลงข้อมูลให้เหมาะสมกับการนำเข้า อย่างเช่นการเพิ่มข้อความหน้าคอลัมภ์ เช่น กรณีที่ หมายเลขมือถือไม่มีเลข 0 เราสามารถเพิ่มเลข 0 นำหน้าได้ หรือกรณีที่หมายเลขบัญชี มีตัวอักษรหรือมีค่าต่างๆๆ ที่แตกต่างกันเราสามารถปรับแต่งเพื่อให้อยู่ในลักษณะเดียวกันได้ มีวิธีการ 3 รูปแบบ
- Combining columns คือการรวมคอลัมภ์
- Modifying values การปรับแต่งค่าต่างๆๆ
- Exporting transformed data การส่งออกไปเป็นไฟล์อื่นเมื่อเราแปลงเสร็จแล้ว
อ่านรายละเอียดเพิ่มเติมได้จากหน้านี้
การเลือกรูปแบบชาร์ตที่ต้องการให้แสดงผล
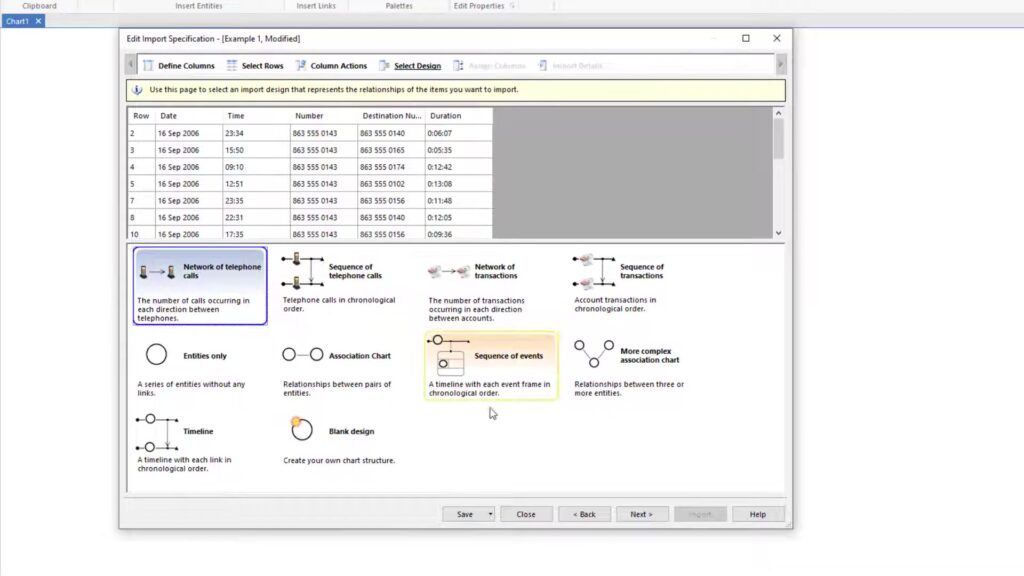
ในส่วนนี้ เป็นการเลือกเบื้องต้นเพื่อความรวดเร็ว หากเราเลือกแล้วไม่ตรงกับที่เราต้องการเราสามารถแก้ไขใหม่ได้ในหน้าถัดไป คือหน้า Assign Columns
Assign Columns คือหน้าที่เราสามารถกำหนดให้คอลัมภ์เป็นคุณสมบัติได้
อ่านรายละเอียดเพิ่มเติมได้จากหน้านี้
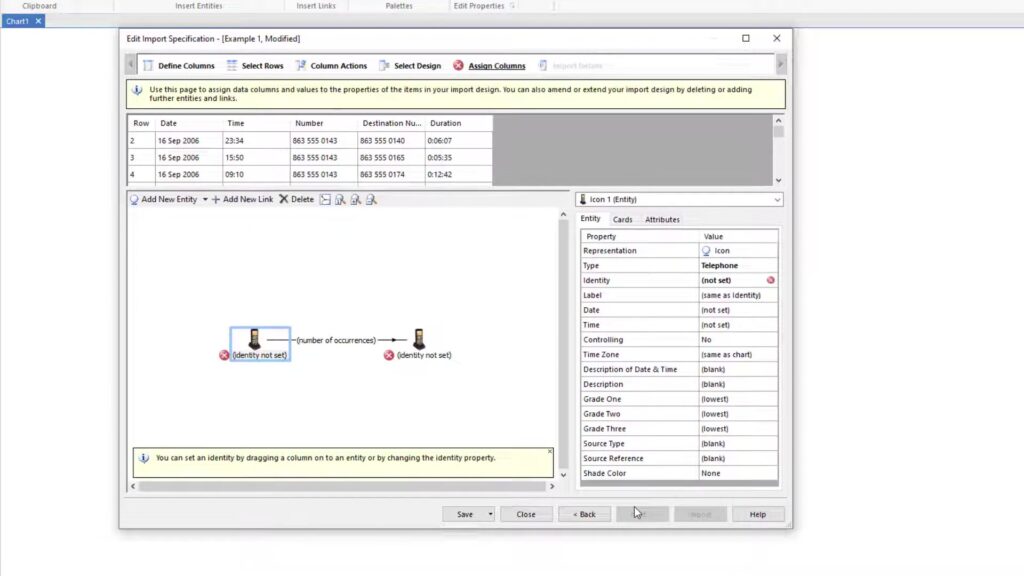
หากเราดูในภาพข้างบนจะเห็นว่า ในหน้า Assign Columns จะมีหน้าต่างและมี Entity และ Link ในชาร์ตเล็กๆๆ ในกรอบหน้าต่างนััน เขาเรียกว่า Import Design ซึ่งเราสามารถแก้ไขในชาร์ตเล็กๆๆ ดังกล่าว ให้เป็นไปตามที่เราต้องการ แล้วโปรแกรมจะสร้างมันให้เป็นชาร์ตเมื่อเรานำเข้าเสร็จ
ในหน้านี้รวมไปถึงการกำหนดคุณสมบัติให้กับ รายการ นั้นคือ Entity ,link ด้วย ซึ่งอยู่ในด้านขวามือ แต่การแสดงค่าต่างๆ จะต้องเลือกในหน้า Import Design ด้วย
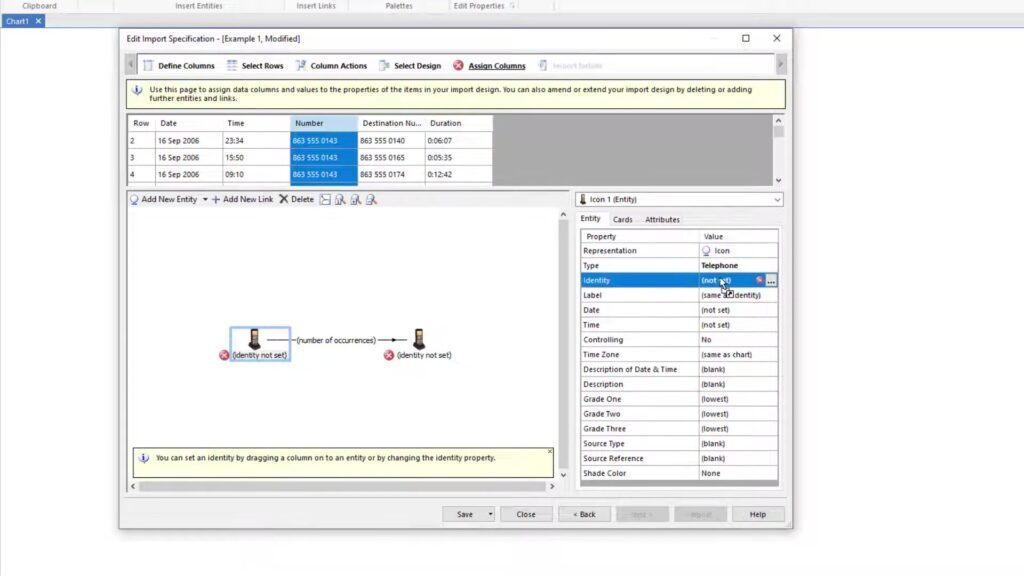
การกำหนดค่า Identity ตัวแรก ใช้วิธีการลากจากคอลัมภ์ที่ลงมายังคุณสมบัติของ Identity
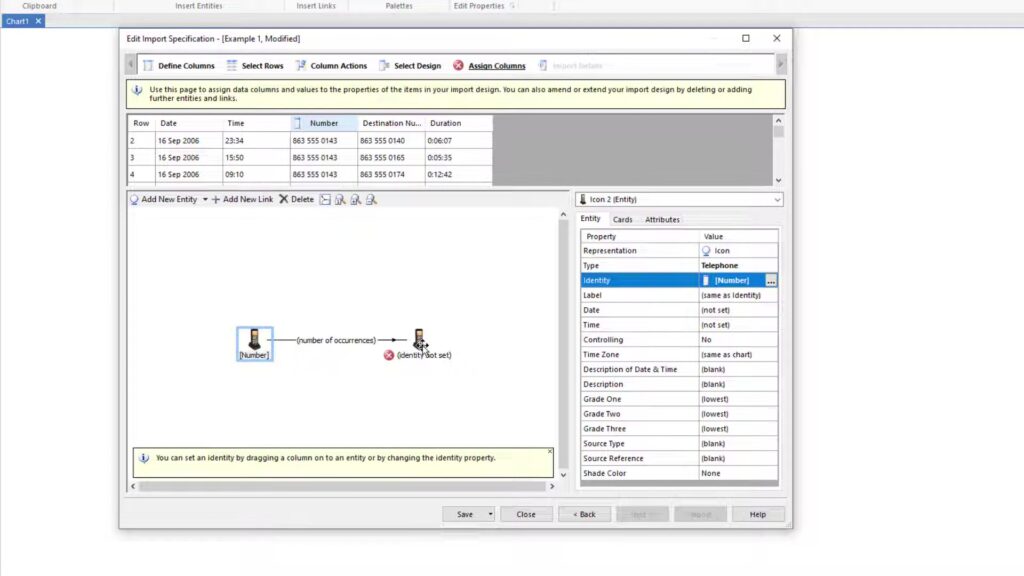
หลังจากกำหนดค่าเสร็จ จะเห็นว่ามีการบอกหัวของคอลัมภ์ในค่าของ Identity โดยมีเครื่องหมาย ครอบ [ ]
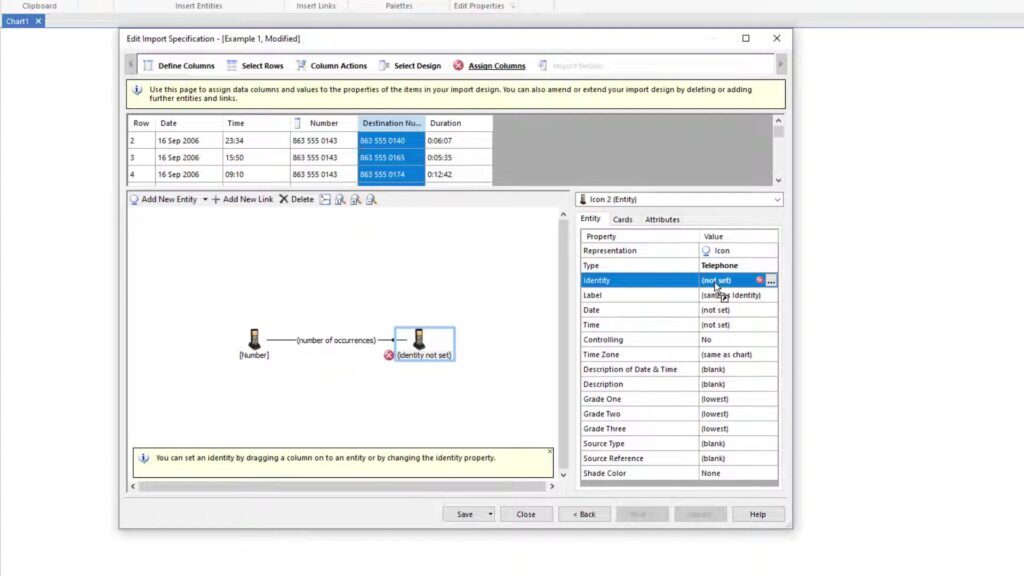
กำหนดค่า Identity ของ Entity ตัวที่ 2 ทำเช่นเดิม เพียงแต่เลือก ตัวปลายทางที่เราต้องการ
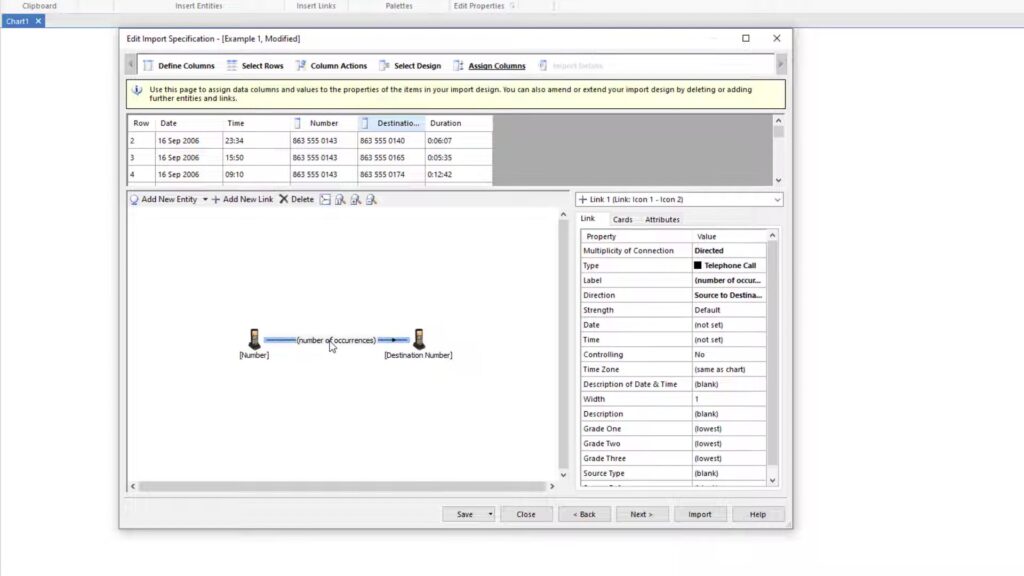
หลังจากกำหนดค่า Identity ให้กับ Entity แต่ละตัวเสร็จแล้ว ก็มากำหนดคุณสมบัติของเส้น โดยการคลิกที่เส้นเชื่อมโยงระหว่าง 2 Entity
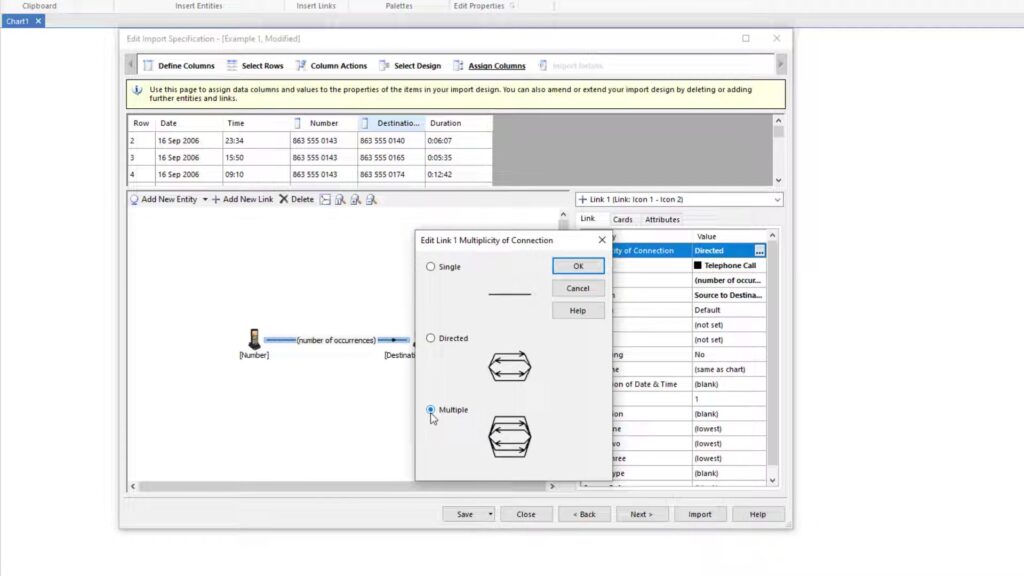
กำหนดจำนวนเส้นที่เราต้องการ อย่างในภาพเลือก Multiple เพื่อให้แสดงจำนวนเส้นตามที่มีข้อมูล โดยไม่จำกัด เพื่อแสดงรายละเอียดในเส้น
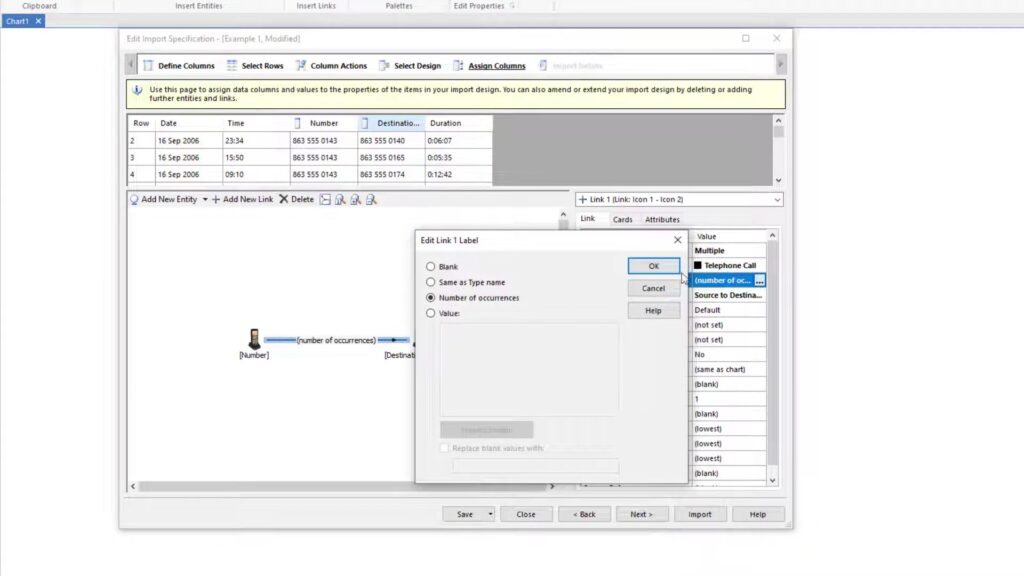
การกำหนด Label ของ Link มีตัวเลือก 4 ชนิด คือ
- ปล่อยให้ว่างไว้ (blank)
- กำหนดค่าให้เหมือนชื่อชนิดของเส้น (same as type name)
- กำหนดจำนวนนับที่ติดต่อกันจริง ( number of occurrences)
- เลือกกำหนดค่าที่จะใส่เอง (Value)
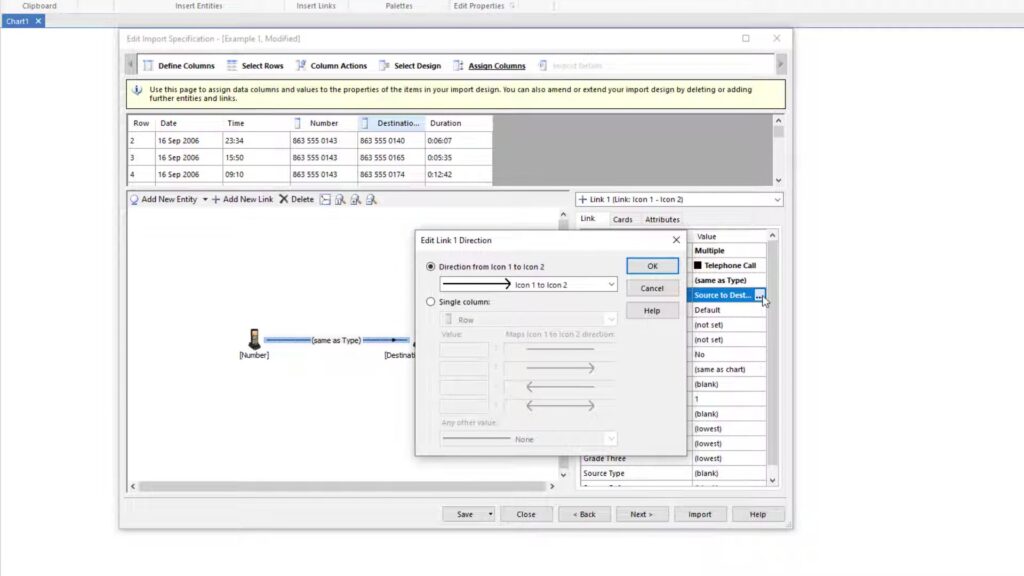
การกำหนดหัวลูกศร
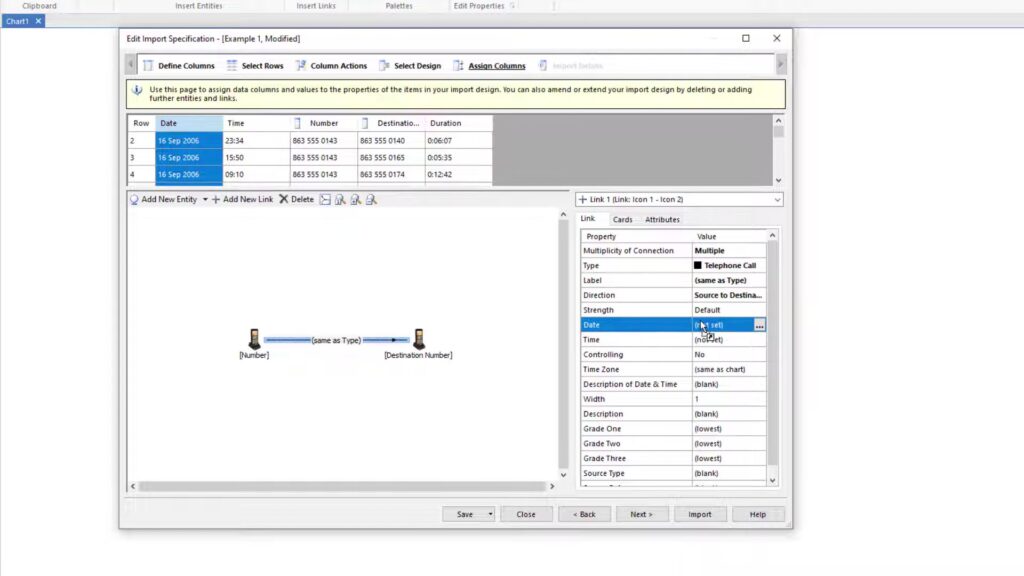
การกำหนดวันที่
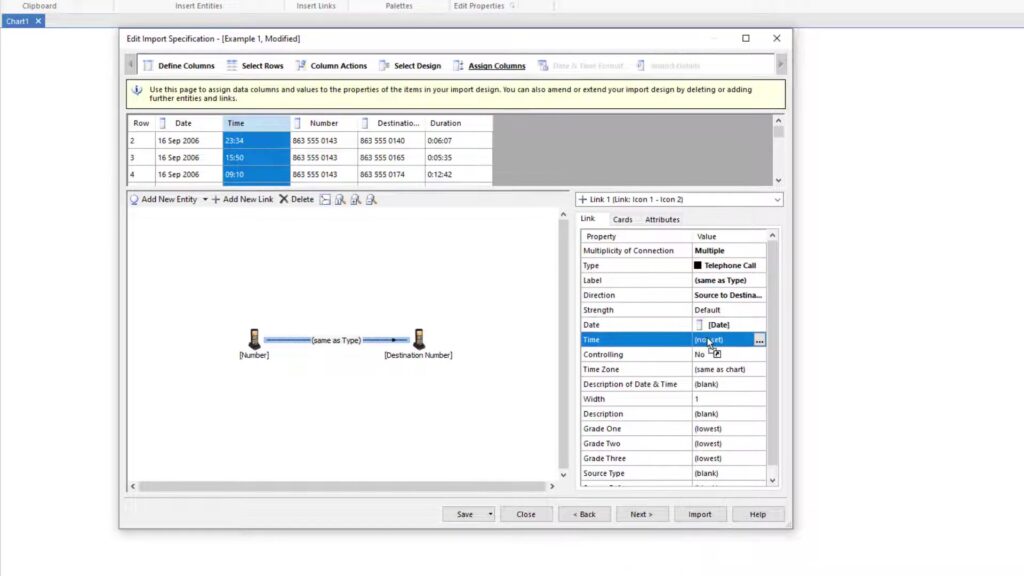
การกำหนดเวลา
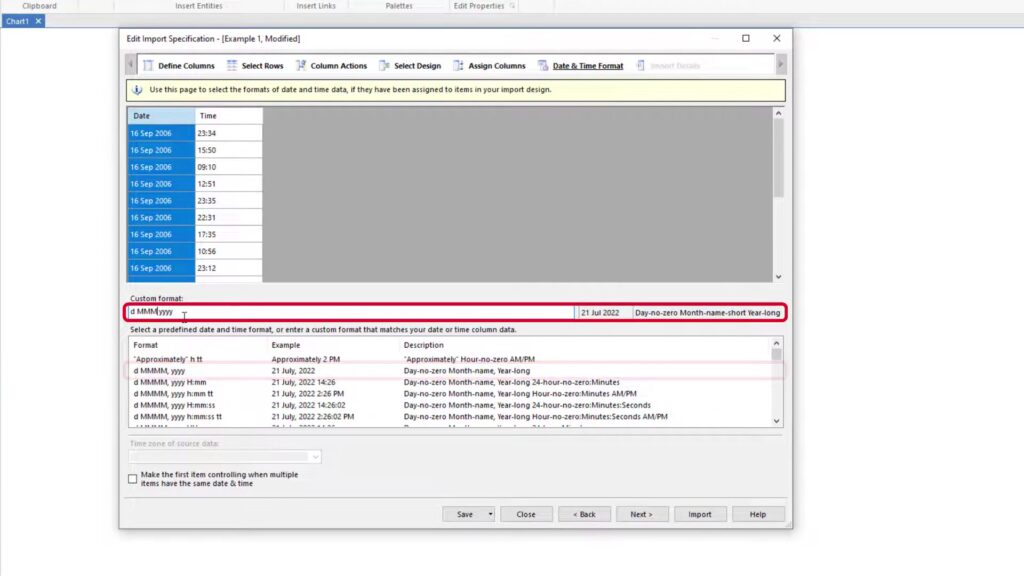
การกำหนดรูปแบบของวันเวลา
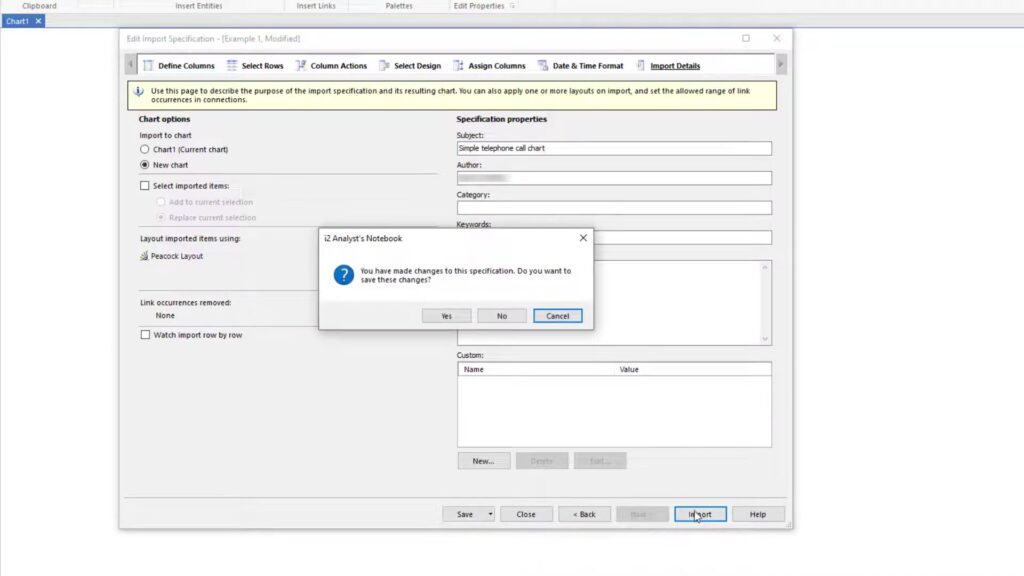
ต้องการบันทึกในรูปแบบการนำเข้าที่เรากำหนดเองหรือไม่
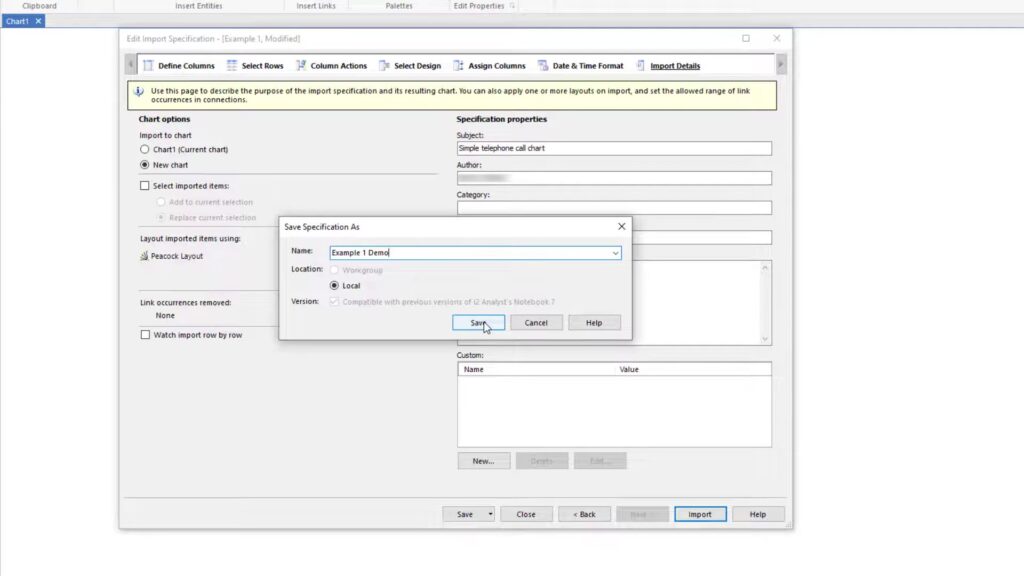
หากต้องการบันทึกให้กำหนดชื่อเพื่อให้สามารถเรียกงานได้ในครั้งต่อไป
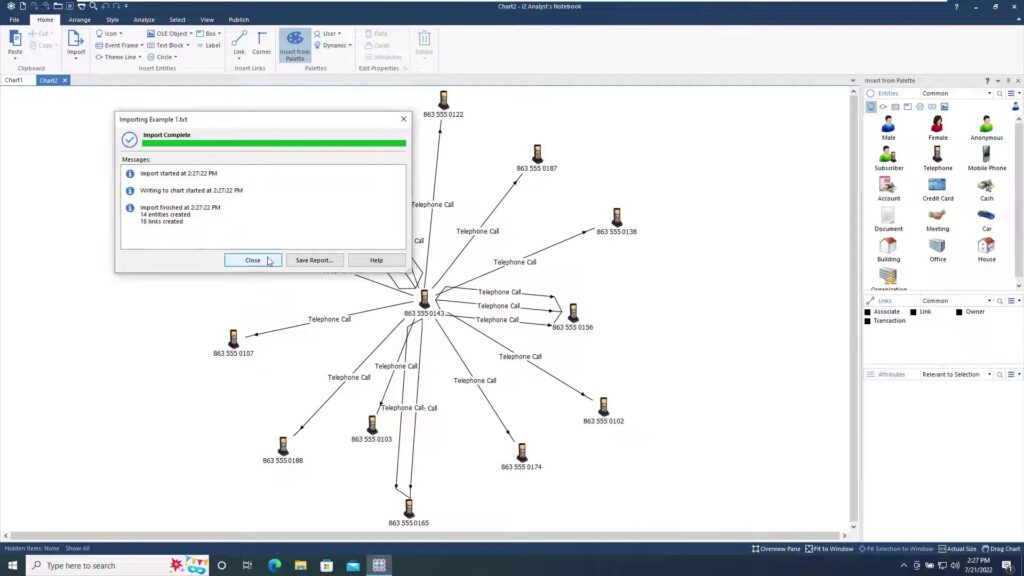
โปรแกรมรายงานรายละเอียดของการนำเข้าทั้งหมด
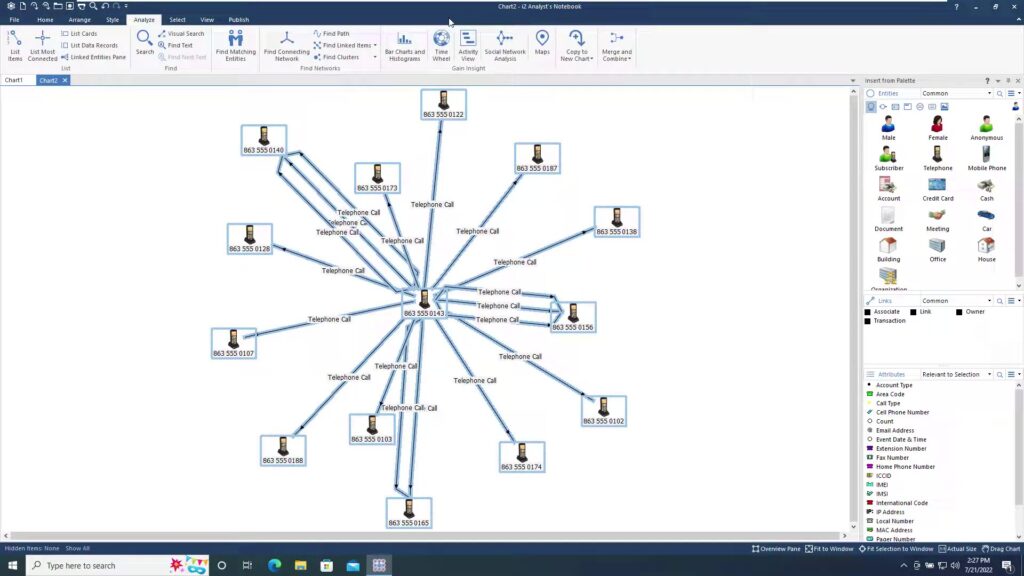
เบื้องต้นจะเป็นไปตามที่เรากำหนดในหน้า Assign Columns
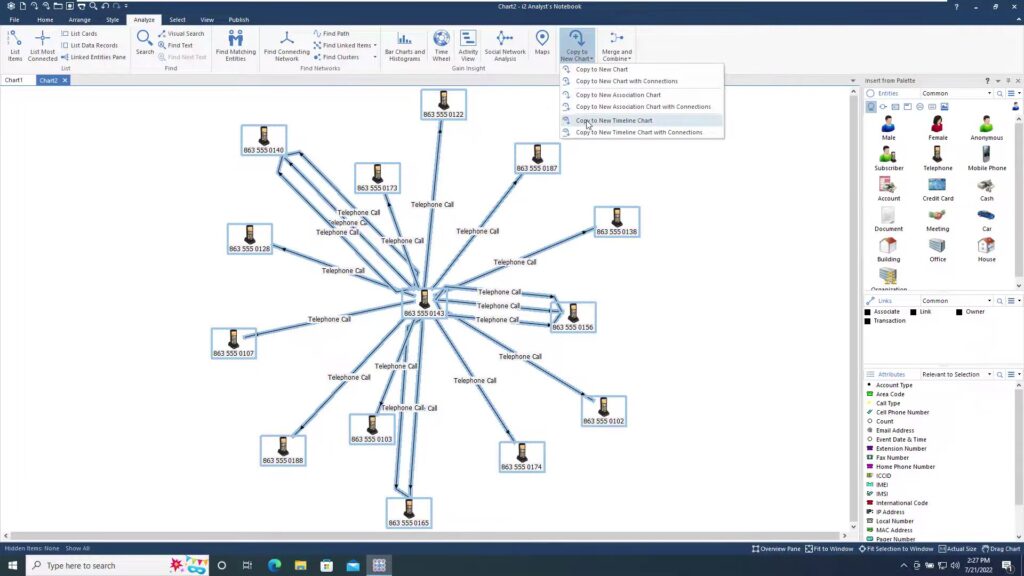
ลองเลือกทั้งหมด แล้วคัดลอกใหม่ เพื่อสร้างการนำเสนอเป็นแบบ Timeline
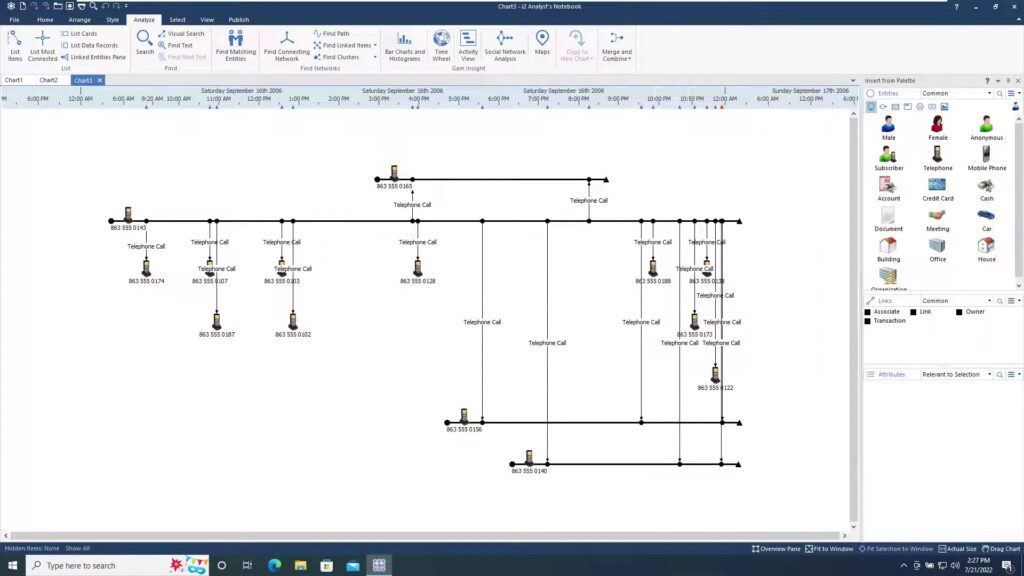
จะออกมาเป็น timeline ตามที่เราต้องการ
สรุป
ตัวอย่างการนำเข้าข้อมูลผ่าน file นั้นคือขั้นตอนการนำเข้าท้้งหมด หลักในการทำงานคล้ายกัน เพียงแต่ส่วนที่น่าจะสำคัญที่สุดคือการเริ่มตั้งแต่หน้า Assign Columns และเข้าสู่ขั้นตอน Import Design ซึ่งเป็นขั้นตอนที่กำหนดคุณสมบัติให้กับ Entity และ Link หากเราเข้าใจในขั้นตอนนั้นทั้งหมด เราสามารถพลิกแพลงรายละเอยดได้อีกมากมาก