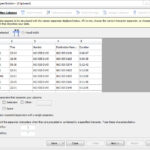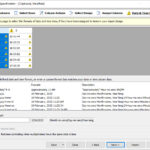Import designs
Import designs เป็นหน้าต่างที่อยู่ในขั้นตอน Assign Columns (ดูภาพข้างล่าง) ไว้สำหรับออกแบบชาร์ตและแก้ไขคุณสมบัติของรายการที่ค่อนข้างจะสำคัญมาก หากเราต้องการให้ชาร์ตออกมาในรูปที่เราต้องการ รวมทั้งหากเราต้องการนำไปวิเคราะห์ให้ได้ดีหรือไม่ดี อยู่ในขั้นตอนนี้
การเขียนชาร์ตหรือกำหนดรูปแบบของชาร์ตให้เป็นไปตามที่เราต้องการนั้น ในหน้าต่างนี้ หลังจากที่เราได้ออกแบบเสร็จเรียบร้อย ส่วนที่เราสามารถทำต่อและวางแผนในการวิเคราะห์ข้อมูล รวมถึงการใช้เครื่องมือใน Analysis Tab นั้นคือเราต้องกำหนดคุณสมบัติของรายการ (คือการกำหนดค่าคุณสมบัติของ Entity ,link ) นั้นคือการเลือกคอลัมภ์ที่โปรแกรมกำลังนำเสนอให้เราเห็นที่อยู่ในลักษณะแถวและคอลัมภ์ เพื่อให้เป็นคุณสมบัติของค่าแต่ละค่าที่อยู่ภายใน Entity และ Link (โดยการเลือกรายการที่อยู่ในกรอบการออกแบบการนำเข้า (Import Design) ) ในหน้าต่างนี้อีกด้วย
นอกจากนี้แล้วยังสามารถแก้ หรือเพิ่มเติมในส่วนของการออกแบบการนำเข้าได้ด้วย โดยการลบหรือเพิ่ม Entities และ Link ได้เช่นกัน
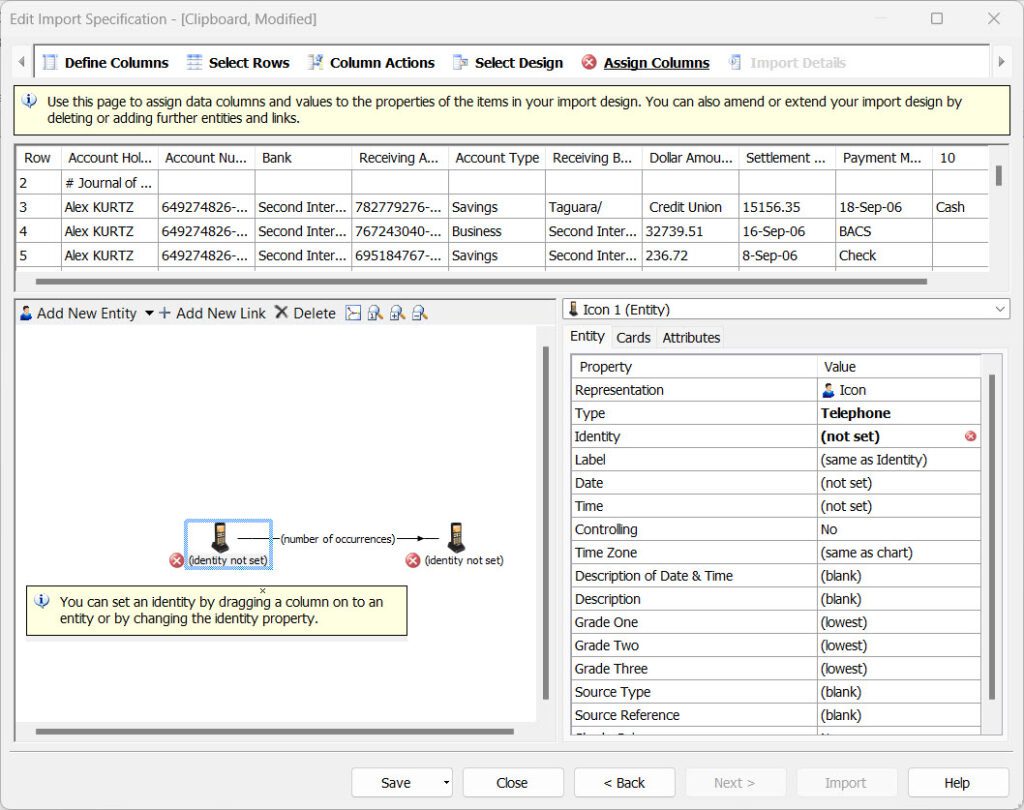
Table of Contents Import designs
มาลองดูรายละเอียดกัน
Import Designs จะอยู่ในขั้นตอน Assign Columns ในขั้นหน้านี้มีส่วนประกอบอยู่ 3 อย่างคือ
- กรอบ (panel) ส่วนบนสุด จะบอกให้เราทราบว่า ผ่านขั้นตอนอะไรมาบ้าง และอยู่ในขั้นตอนไหน อย่างในภาพอยู่่ในขั้นตอน Assign Columns
- กรอบถัดลงมา จะแสดงรายละเอียดของข้อมูลที่เรากำลังจะนำเข้าข้อมูล เพื่อเราจะวางแผนในการกำหนดคุณสมบัติให้กับรายการในชาร์ต
- กรอบส่วนล่างถัดมา ด้านซ้ายมือ จะเป็นส่วน Import Design เป็นการออกแบบชาร์ตที่เราจะนำเข้า สำหรับรูปแบบการนำเข้าใน Import Designs นี้ เราต้องเลือกจากขั้นตอนก่อนหน้านี้อีกที คือขั้นตอน Select Design แต่ในหน้านี้ เราสามารถแก้ไขเพิ่มเติมหรือลบรายการต่างๆๆ ได้
- และกรอบด้านล่างขวา จะเป็นส่วนที่กำหนดคุณสมบัติให้กับรายการ พวก Entity หรือ Link ที่เราเลือกในกรอบซ้ายมือ (กรอบ Import design) โดยจะเกี่ยวพันกันตรงที่หากเราต้องการจะกำหนดคุณสมบัติรายการไหน เราต้องคลิกเลือกในช่อง Import Designs หรือไม่ก็เลือกตัวลิสรายการที่อยู่ในกรอบการกำหนดคุณสมบัติ อย่างเช่นตอนนี้ Entity ถูกเลือก 1 ตัว จะมีตัวบอกบนกรอบนั้นว่า icon1 (Entity)
1.ขออ้างอิงถึงกรณีที่เราเขียนชาร์ต
ย้อนกลับมาอธิบายในกรณีที่เราต้องการเขียนชาร์ตด้วยตนเอง(ไม่ใช่การนำเข้า) ขั้นตอนในการเขียนชาร์ตด้วยตนเอง จะมีอยู่ 2 ขั้นตอนใหญ่ๆๆ คือ
- เพิ่มรายการเข้าสู่ชาร์ต ความหมายคือการลาก Entity ,link เข้าในแผ่นชาร์ตของเรา นั้นคือการเพิ่มรายการในชาร์ตหรือการ Add Item
- หลังจากที่เราลากรายการเข้าสู่แผ่นชาร์ตของเราแล้วในขั้นตอนต่อมาคือการเพิ่มคุณสมบัติให้กับรายการ ความหมายคือการเพิ่มคุณสมบัติให้กับ Entity, link หรือการแก้ไขคุณสมบัติของ Item (เพราะว่า โปรแกรมกำหนดคุณสมบัติเบื้องต้นมาให้แล้ว เราแค่แก้ไขให้ตรงตามที่เราต้องการ) ในการเข้าสู่หน้าต่างแก้ไขคุณสมบัติของรายการ เราอาจจะใช้วิธีการดับเบิลคลิกตรงรายการที่เราต้องการจะแก้ไข หรือวิธีการอื่นก็ได้เพื่อให้สามารถเข้าสู่หน้าต่างแก้ไขคุณสมบัติได้
เมื่อเราดำเนินการเสร็จแล้วจะออกมาเป็นชาร์ตตามที่เราต้องการ แต่ ในกรณีการนำเข้าข้อมูล จะมีการรวมทั้งสองอย่างในขั้นตอนเดียวกันเลย โดยจะอยู่ในขั้นตอนเดียวคือขั้นตอน Assign Columns
แต่ ก่อนเข้าสู่ขั้นตอน Import designs ยังมีขั้นตอนที่เป็นตัวช่วยอีก คือ Select Design ในขั้นตอนนี้ จะมีตัวช่วยให้เราเลือกรูปแบบของชาร์ตที่เราต้องการนำเสนอเมื่อเรานำเข้าข้อมูลเสร็จ หลังจากที่เราเลือก ในขั้นตอน Select Design จึงจะเข้าสู่ขั้นตอน Import designs
2.การเลือกรูปแบบชาร์ตในหน้า Select Design
ในหน้า Select Design จะมีรูปแบบของชาร์ตหลายรูปแบบ เมื่อเลือกรูปแบบได้แบบหนึ่งแล้วรูปแบบของชาร์ตที่เราเลือก จะแสดงในส่วนของ Imports Design ในหน้า Assign Columns
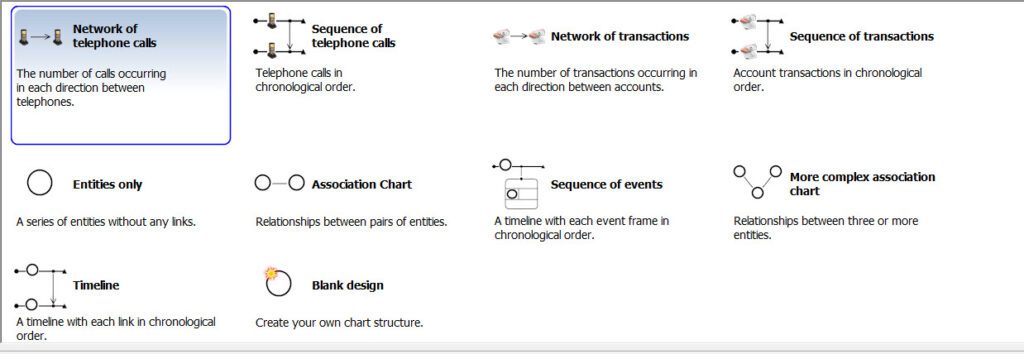
การเลือกรูปแบบชาร์ตนี้ เป็นแค่สิ่งอำนวยความสะดวก หรือเพื่อความรวดเร็วเท่านั้น โดยโปรแกรมจะกำหนดรูปแบบชาร์ตและคุณสมบัติเบื้องต้น เราสามารถเข้ามาแก้ไขหรือเปลี่ยนในหน้า Imports Design ได้ตามที่เราต้องการ แต่บางทีหากเราเลือกตรงตามที่เราต้องการ มันจะช่วยลดระยะเวลาในการกำหนดค่าต่างๆ ได้มาก
เมื่อเราเลือกรูปแบบของชาร์ตที่ต้องการให้ออกมาตามที่เราต้องการแล้ว ขั้นตอนต่อมาจะเข้าสู่ขั้นตอน Assign Columns แล้วจะพบกับหน้า Import Designs
3.ส่วนประกอบของหน้า Import Designs
ได้อธิบายในเบื้องต้นมาแล้วบางส่วน แต่เพื่อให้เห็นชัดขึ้น ขออธิบายส่วนประกอบในหน้าดังกล่าวเพิ่มเติม
3.1 ส่วนที่แสดงผลของข้อมูลที่เราจะนำเข้า (incoming data)
หลังจากที่เราได้ออกแบบรูปแบบชาร์ตที่เราจะนำเข้าเสร็จเรียบร้อยแล้ว ต่อมาเราสามารถปรับแต่งหรือกำหนดค่าคุณสมบัติให้กับ Entities และ Link ที่เรานำเข้า โดยการเอาค่าจากข้อมูลที่เรากำลังจะนำเข้านั้นแหละเป็นค่าของคุณสมบัติของรายการ หรือ Entities และ links ซึ่งโปรแกรมจะสร้างให้ในการระหว่างขั้นตอนการนำเข้า
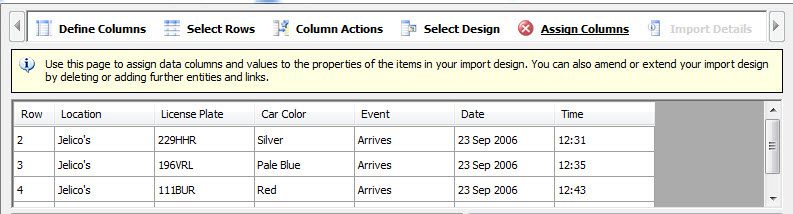
สำหรับการนำเข้ามูลเข้าไปเก็บไว้ในค่าของคุณสมบัติ มีหลายวิธี เช่นการลากจากคอลัมภ์ที่แสดงผลอยู่ ไปยังค่าของคุณสมบัติของแต่ละตัว หรือคลิกเลือก ธี แต่เพื่อกันสับสน เดี่ยวจะแยกอธิบายให้อีกทีแต่ ให้เข้าใจว่าในส่วนนี้คือ ข้อมูลที่เราจะนำเข้า โดยจะใช้ชื่อคอลัมภ์ เป็นตัวอ้างอิง เช่นตามในภาพ จะมีชื่อ Location ,License Plate ฯลฯ
3.2.รายละเอียดที่น่าสังเกตในหน้า Import Designs
เมื่อเราเข้ามายังหน้า Import designs แล้ว ในกรณีที่เรายังไม่ได้กำหนดรายการหรือปรับแต่ง มันจะมีจุดที่น่าสังเกตุเพื่อให้เข้าใจว่า ทำไมมันเป็นแบบนั้น มีรายละเอียดดังนี้
ในกรอบ Import Design
- ตรง Identity จะมีเครื่องหมายกากบาทสีแดง และบอกเพิ่มเติมว่ายังไม่ไม่ได้กำหนดค่า นั้นแสดงว่าเราต้องกำหนดค่า Identity ก่อนทุกครั้ง หากเราไม่กำหนด Identity เราจะไม่สามารถดำเนินการในขั้นตอนต่อไปได้
- ในเส้น Link จะมีการกำหนดค่าเบื้องต้นมาให้ โดยให้แสดงจำนวนที่มีการเชื่อมต่อกัน (number of occurrences) แต่่ส่วนนี้แล้วแต่ว่าในขั้นตอนการกำหนดรูปแบบการนำเข้า (Select Design)เราเลือกแบบไหน
ในกรอบล่าง ด้านขวามือ (ส่วนที่กำหนดคุณสมบัติ) โปรแกรม จะแจ้งว่าให้เราเลือก Entity หรือ Link เพื่อให้โชว์คุณสมบัติ(Properties) ของรายการที่เราเลือก ในหน้านี้
คำสั่ง Next กับ Import ด้านล่าง ยังเป็นสีจางๆๆ ไม่สามารถดำเนินการอะไรได้
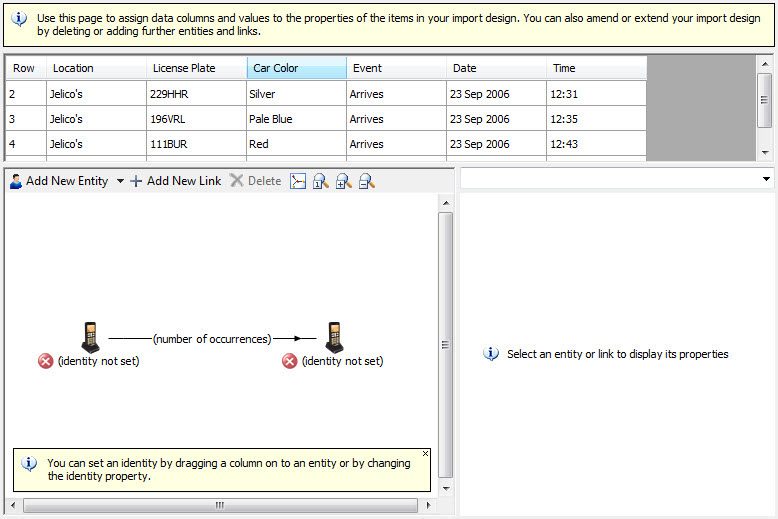
3.3 การเพิ่ม entities and links to the import design
โดยปกติแล้วค่าเบื้องต้นของ Import design ซึ่งอยู่ในหน้า Assign Columns จะมีจำนวน 2 Entity ที่เชื่อมโยงด้วย Link เราสามารถสามารถเพิ่ม Entities และ links เพิ่มเติมได้
- การเพิ่ม คลิก Add New Entity สามารถจะเลือกรูปแบบในการแสดงผลได้ หรือจะลบก็ได้
- กรณีที่จะเพิ่ม Link ก็สามารถคลิกตรง Add New Link
นอกจากนี้ ยังสามารถทำอย่างอื่นได้อีก เช่น การขยาย หรือการกำหนดให้พอดีกับหน้าจอในกรอบ เหมือนกับการเพิ่มรายการเข้ามายังชาร์ตในการเขียนชาร์ตด้วยตัวเอง ฮ่านรายละเอียดเพิ่มเติมได้ Adding Entities to a Chart
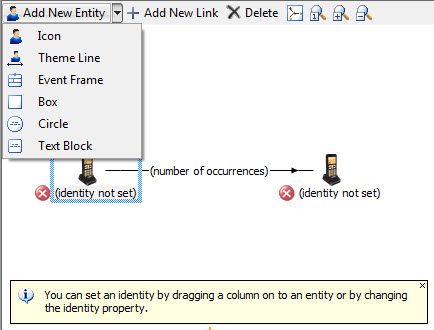
3.4 การกำหนดข้อมูลที่จะนำเข้า ให้เป็นคุณสมบัติของ Entity และ link
ขั้นตอนนี้ คือการกำหนดว่า คุณสมบัติของ Entity และLink แต่ละตัวที่เราต้องการเพิ่มหรือแก้ไข ว่าเราจะเอาข้อมูลจากส่วนไหนของข้อมูลที่โปรแกรมกำลังโชว์ให้เราเห็นในกรอบบนสุด โดยการเลือกหัวข้อของคอลัมภ์เป็นหลัก
แต่อย่าลืมต้องคลิกเลือก รายการที่ต้องการแก้ไขก่อนทุกครั้ง และตรวจสอบให้แน่นอนก่อนการแก้ไขว่า ตอนนี้ เราเลือกรายการไหน
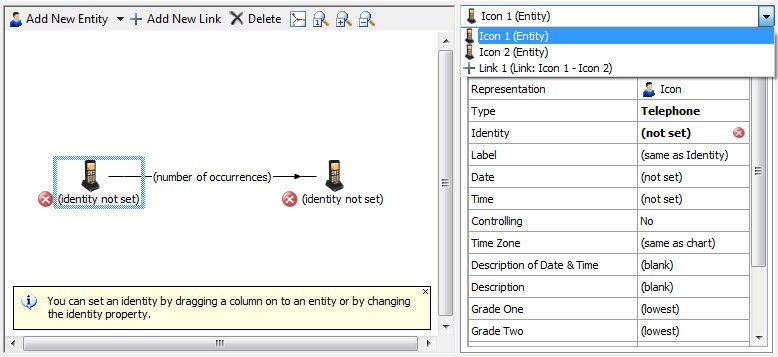
3.5 กรอบ (panel) แก้ไข คุณสมบัติ entity
ในการกรอบหน้าต่างนี้ (ด้านล่างขวามือ) ตอนนี้ Entity ที่เราเลือกคือ Icon1 จะแบ่งเป็นแท็บหลักอยู่ 3 แท็บ
Entity, Cards ,Attribute
ตอนนี้เราเลือก คือ Entity Tab
- หากต้องการแก้ไข คุณสมบัติของ Entity ให้เลือก Entity tab ตามภาพ
- ภายในกรอบหน้าต่าง แบ่งออกเป็น 2 คอลัมภ์
- Property คือคุณสมบัติที่ต้องการแก้ไข
- Value คือ ค่าของ Property ที่สามารถแก้ไขได้
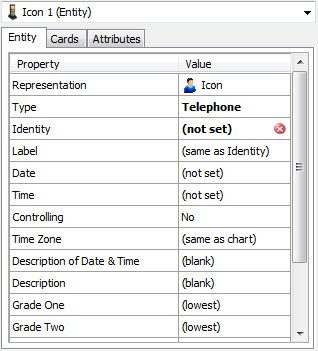
การแสดงผล ค่าที่เราสามารถแก้ไขได้ จะไม่เหมือนกัน แล้วแต่เราเลือก
รายละเอียดเพิ่มเติมเกี่ยวกับการแก้ไขคุณสมบัติของ Entity ใน import design
3.6 กรอบ(panel) แก้ไข คุณสมบัติ link
ในการกรอบหน้าต่างนี้ มันจะแบ่งเป็นแท็บหลักอยู่ 3 แท็บ
link, Cards ,Attribute
- หากต้องการแก้ไข คุณสมบัติของ Entity ให้เลือก link tab
- ภายในกรอบหน้าต่าง แบ่งออกเป็น 2 คอลัมภ์
- Property คือคุณสมบัติที่ต้องการแก้ไข
- Value คือ ค่าของ Property ที่สามารถแก้ไขได้
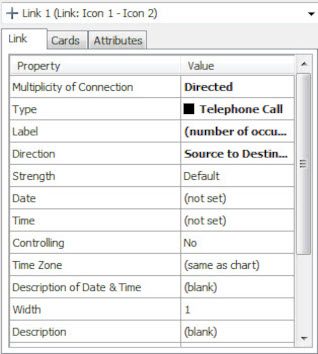
การแสดงผลค่าที่เราสามารถแก้ไขได้ จะไม่เหมือนกัน แล้วแต่เราเลือก
รายละเอียดเพิ่มเติมเกี่ยวกับการแก้ไขคุณสมบัติของ link ใน import design
4.วิธีการแก้ไขหรือเพิ่มเติมคุณสมบัติทำได้หลายวิธี
ในกรณีของ Identity เราสามารถเพิ่มคุณสมบัติ 2 แบบ คือ
เลือกคอลัมภ์ของข้อมูลที่กำลังนำเข้า ซึ่งโปรแกรมจะโชว์ให้เราเห็นอยู่บนสุด แล้วจับลากแล้วมาวางไว้ Entity ตัวที่เราต้องการกำหนดค่า หรือในกรณีที่เราต้องการเพิ่มค่า Identity จำนวน 2 Identity ใน Entity ตัวเดียว ให้ใช้วิธีการลากไปวางไว้ในกรอบกำหนดคุณสมบัติที่มีชื่อว่า Identity โดยการกด Shift ในขณะที่เลือก Identity ตัวที่ 2 หรือใช้วิธีการคลิกในช่องบราวซ์ (รูปสี่เหลี่ยมมีจุด 3 จุด) แล้วไปเพิ่มคอลัมภ์ที่ต้องการให้เป็น Identity ผ่านทาง Insert Columns ได้เชนกัน
เมื่อเรากำหนดค่าเสร็จแล้ว ในค่าของ Property (Value) แล้วมันจะปรากฏชื่อ [ ชื่อคอลมัภ์] อย่างในภาพด้านล่าง จะเห็นว่า หัวคอลัมภ์ของข้อมูลที่เรากำลังจะนำเข้ามีชื่อว่า Number เมื่อเราลากมาใส่ไว้ในคุณสมบัติของ Identity จะมีชือปรากฏ [Number]
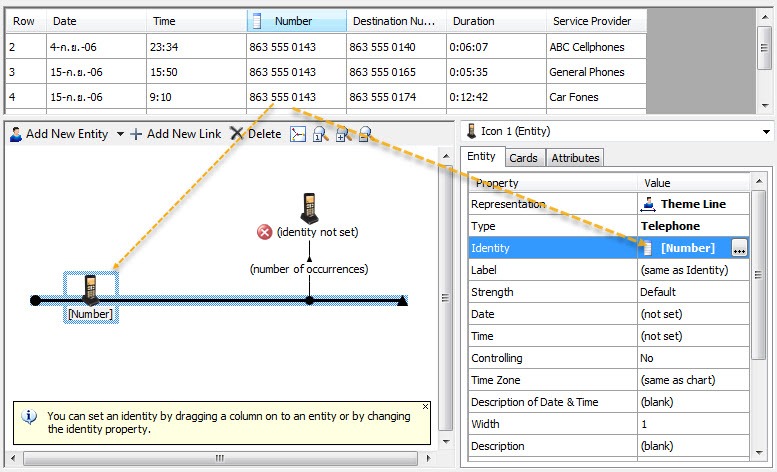
ส่วนกรณีคุณสมบ้ติตัวอื่น ไม่สามารถลากมาวางในกรอบ import design ได้ แต่สามารถกำหนดโดยการลากข้อมูลของคอลัมภ์ที่เราต้องการมาไว้ในช่อง ในค่าของ Property (Value) ตัวที่เราต้องการแก้ไข โดยตรง หรือหากเรามีเวลาพอ อาจจะพิมพ์เองก็ได้ในช่องกำหนดคุณสมบัติ แต่ต้องอยู่ในรูปแบบ [ ชื่อคอลมัภ์]
แต่หากเราต้องการกำหนดค่าของคุณสมบัติรายการใดให้มีมากยิ่งขึ้นต้องใช้วิธีการ เลือกตัวคุณสมบัติที่ต้องการแก้ไข คลิกเลือกตรงบราวซ์ (ปุ่มสี่เหลี่ยมมีจุด 3 จุด ) เพื่อกำหนดค่าเพิ่มเติม เมื่อคลิกก็จะโชว์หน้าต่างใหม่ให้เราเพิ่มเติมรายละเอียดตามที่เราต้องการ ยกตัวอย่างดังภาพ
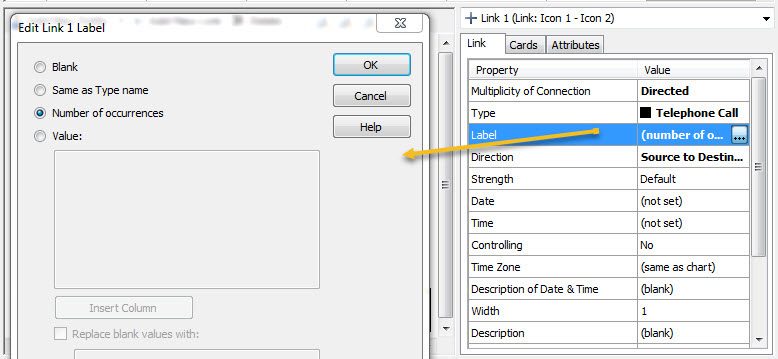
จากภาพ ยกตัวอย่าง ต้องการจะแก้ไขคุณสมบัติของ Link ในส่วนของ Label มีวิธีการ
ยกตัวอย่าง เราต้องการแก้ไขค่า Label ของ Link ที่เชื่อมต่อระหว่าง Entity สองตัว (ดูบนกรอบ แก้ไขคุณสมบัติ โปรแกรมจะบอกไว้)
- เมื่อเราคลิก Link เพื่อเลือกแล้ว ให้คลิกแก้ไขคุณสมบัติในช่อง Value ของคุณสมบัติ Label เมื่อคลิกก็จะปรากฏกรอบเล็กมีจุด 3 จุด ก็คลิกตรงนั้น
- ก็จะปรากฏหน้าต่างขึ้นมา ตรงนี้ แหละที่เราสามารถจะเพิ่มเติมคุณสมบัติของ Label ได้ตามความต้องการ เช่น
- Value คือการกำหนดค่าเอง หากคลิกตรงนี้ มีทางเลือก 2 ทางคือ
- พิมพ์เองลงในกรอบข้อความที่โปรแกรมสร้างขึ้นมาให้ (แต่ในภาพยังไม่ได้เลือก Value เลยยังเป็นสีจางอยู่)
- คลิกเลือก Insert Column เราสามารถเลือกคอลัมภ์ที่เราต้องการได้ทันที
- Value คือการกำหนดค่าเอง หากคลิกตรงนี้ มีทางเลือก 2 ทางคือ
การกำหนดหัวคอลัมในขั้นตอน เลือกแถวเพื่อนำเข้าข้อมูล จะมีความสำคัญในขั้นตอนทั้งหมดในหน้า Import Design นี้แหละ เพราะว่าเราเลือกได้สะดวกว่าจะเอาคอลัมภ์ไหน เพราะหัวคอลัมภ์มันบอกไว้ชัดเจน แต่หากเราไม่กำหนดไว้ให้ดี บางทีเป็นตัวเลขบ้าง เป็นอย่างอื่นบ้าง นั้นทำให้เราเสียเวลากลับไปดูหัวคอลัมภ์ ทุกครั้ง
5.การแก้ปัญหากรณีมีค่าว่างเปล่าในคอลัมภ์
ในการนำเข้าข้อมูลบางครั้งหากเรากำหนดให้คอลัมภ์ไหน เป็นข้อมูลที่เรากำหนดให้เป็นค่าของ Identity แต่ปัญหามักจะเกิดขึ้นได้กรณีที่ บางแถวไม่มีข้อมูล บางทีอาจจะสร้างปัญหาได้ โดยเฉพาะการดำเนินการเกี่ยวกับการทำธุรกรรมทางการเงิน เนื่องจาก เมื่อไม่มี Entity เส้น Link ก็จะไม่ปรากฏ เมื่อ Link ไม่ปรากฏ บางทีข้อมูลบางอย่างอาจจะผิดพลาดได้
ดังนั้น ทางแก้ในกรณีที่ค่าในแถวบางแถวมี Identity ว่างเปล่า แก้ไขได้โดยการเลือกตัวเลือกเพิ่มเติม เช่น การกำหนดค่าตายตัวคือให้โปรแกรมสร้างให้ตามที่เรากำหนด หรือไม่ กำหนดตัวเลือกไม่ต้องสร้าง Entity หรือสร้างแต่ให้ค่าว่างเปล่า หรือ หรือไม่สร้างแต่กำหนดเอง รายละเอียดเพิ่มเติมสามารถอ่านได้จาก รายละเอียดเพิ่มเติมเกี่ยวกับการแก้ไขคุณสมบัติของ Entity ใน import design
6.การนำเข้าข้อมูลกับการเตรียมข้อมูล
ออกแบบการนำเข้าข้อมูล I2 ในหน้า Import designs กับการเตรียมข้อมูล สิ่งแรกสุดที่เราต้องทำคือการสำรวจข้อมูลของเราว่า ข้อมูลที่เราจะนำเข้ามีส่วนไหนที่ต้องปรับแต่งหรือเพิ่มเติมบ้าง รูปแบบของข้อมูลที่จะนำเข้าจะต้องอยู่ในรูปแบบของฐานข้อมูล นั้นคือต้องมีแถวและคอลัมภ์ แต่ละคอลัมภ์เราต้องเข้าใจเกี่ยวกับการรวมตัวของข้อมูล ในกรณีที่ข้อมูลในคอลัมภ์นั้นเรากำหนดให้เป็น Identity ของ Entity
กรณีเป็นวันเวลา ก็เช่นกัน ก่อนออกแบบการนำเข้าข้อมูล I2 ในหน้า Import designs เราก็ต้องแยกให้ออกจากกันให้เรียบร้อย เพื่อความรวดเร็วก็ต้องกำหนดรูปแบบของวันเวลาให้สอดคล้องกับวันเวลาที่โปรแกรมกำหนดไว้ ไม่งั้นการแสดงผลเกี่ยวกับวันเวลาจะมีปัญหา หากวันเวลามีปัญหา นั้นหมายถึงว่าการวิเคราะห์ของเราจะเริ่มมีปัญหา เพราะในห้วงเวลาหนึ่ง เกิดเหตุการณ์หนึ่งเท่านั้น เพราะฉะนั้น ต้องศึกษาเรื่องวันเวลาของวัตถุดิบหรือไฟล์ที่เราจะนำเข้า ซึ่งมันจะเกี่ยวข้องกับการกำหนดภาษารูปแบบวันเวลาที่เรากำหนดในคอมพิวเตอร์ของเรา ด้วยอย่าไปแก้ในไฟล์ของข้อมูล แต่ให้แก้ในคอมพิวเตอร์ของเรา โดยกำหนดรูปแบบการแสดงวันเวลาใหม่ เพื่อให้สอดคล้องกับที่โปรแกรมต้องการ
แต่ให้ระวัง การกำหนดวันเวลากับการกำหนดรูปแบบวันเวลา มันจะแตกต่างกัน ในการกำหนดวันเวลา จะใช้ในกรณีเขียนชาร์ตคือกำหนดห้วงวันเวลาที่เกิดเหตุจริง หากไม่รู้เราอธิบายเบื้องต้นได้ แต่ การกำหนดรูปแบบวันเวลา คือการกำหนดในขณะที่เรานำเข้าก่อนใช้คำสั่ง Import เพื่อให้โปรแกรมรับรู้ว่า ว่าเราคอมพิวเตอร์ของเราใช้รูปแบบไหนในการกำหนดรูปแบบวันเวลา และแจ้งให้โปรแกรมทราบ เช่น 10/26/2023 หรือ 10-OCT-2023 (แนะนำว่า ให้เลือกรูปแบบวันเวลาที่คอมพิวเตอร์แนะนำ อย่าเปลี่ยนเป็นรูปแบบไทย)
ส่วนการปรับแต่งข้อมูลในด้านอื่นๆๆ แนะนำว่าให้ปรับแต่งในโปรแกรมได้เลย เพราะเราทำครั้งเดียวสามารถใช้กับไฟล์อื่นที่เหมือนกันได้ไม่ต้องปรับแต่งทุกครั้งเช่น
- การแบ่งคอลัมภ์ Define Columns
- การเลือกแถว Select Rows
- การจัดการกับข้อมูลในคอลัมภ์ Columns Actions
ต้องฝึก และต้องเข้าใจโครงสร้าง พื้นฐานของโปรแกรม รวมทั้งแนวคิด คอนเซ็ป ของโปรแกรม มันจะมีผล เมื่อเราเห็นข้อมูลที่ต้องการจะนำเข้า ไม่ว่าจะอยู่ในรูปแบบไหนก็ตาม เช่น Excel ,Notepad ,word เราต้องรู้ทันทีว่า ข้อมูลในคอลัมภ์ไหน น่าจะเป็น Entities และต้องมี 2 คอลัมภ์ที่เป็น Entity ที่เป็นแนวคิดของโปรแกรมคือมีลักษณะเหมือนตัวยกน้ำหนัก(ด้มเบล) ซึ่งมีลูกทุ้มสองข้าง เมื่อเรากำหนดได้แล้วว่า คอลัมภ์ไหน เป็น Entity และกำหนดได้ 2 Entity ก็ต้องมาคิดต่อว่า เราจะใช้คอลัมภ์ไหน เป็น Identity ของ Entity แต่ละตัว และ คอลัมภ์ไหน น่าจะเป็น Label ของแต่ละตัว
อย่างที่บอกว่าโปรแกรมได้วางแนวคิดไว้จากมุมมอง ให้อยู่ในลักษณะของลูกตุ้มยกน้ำหนัก มีลูกตุ้ม 2 อัน และมีด้ามเพื่อเป็นตัวกลางระหว่างลูกตุ้ม 2 อันนั้น เราก็เลยต้องกำหนด Entities 2 ตัว และต้องกำหนด Link ระหว่าง 2 Entity นั้น เพื่อการแสดงให้เป็นถึงความเชื่อมโยงกัน เป็นสิ่งที่เราต้องคิดทุกครั้งในขั้นตอนการเตรียมตัวเพื่อวางแผนนำเข้าข้อมูล
เช่นการแสดงความเป็นเจ้าของหรือมีการติดต่อกับก็ต้องมี Entities 2 ตัว หากมีแค่ตัวเดียว มันก็จะไม่ครบตามที่เราต้องการ มันอาจจะทำได้โดยเราอธิบาย แต่มันจะมีปัญหาในเชิงวิเคราะห์หรือกรณีที่เราต้องการหาจุดโยง โดยใช้มันเป็นตัวโยงไปคือวัตถุหรือสิ่งอื่น
ให้คิดง่ายๆๆ แบบนี้ ว่า Entities คือคำนาม เมื่อมี Entity 2 ตัว ก็ต้องมีการแสดงความสำพันธ์ ว่า Entities 2 ตัวนั้นทำอะไรกัน หรือมีความสัมพันธ์ กันอย่างไร เราต้องเอา คำกริยา นั้นคือ Link มาแสดงกริยา หรือการกระทำมาประกอบ ระหว่าง 2 ตัวนั้น เช่น เป็นสามี ภริยา กัน ก็ต้องมี ตัว Entity ที่แสดงแทน สามี และ Entity ที่แสดงแทน ภริยา หรือกรณีที่มีการโอนเงินให้กัน ก็ต้องมี คนโอน และคนรับโอน หรือกรณีแสดงความเป็นเจ้าของ ก็ต้องมีคน กับสิ่งของ หรือมีการนัดพบกันที่ไหน ก็ต้องมีสถานที่ กับกลุ่มคน เมื่อเราวางรูปแบบดังกล่าวเสร็จ ก็แค่เอา Link มาเชื่อมต่อแล้วอธิบายกระทำของ Entity ที่กล่าวมาแล้ว
เมื่อมาถึงจุดนี้ น่าจะมีคน หายสงสัยแล้วว่าทำไม่โปรแกรมวางรูปแบบไว้ว่าให้เหมือนตัวยกน้ำหนัก เพราะถ้ามีตัวเดียว มันไม่สามารถใช้ Links หรือกริยาแสดงการกระทำของ Entities ได้ บางคนอาจจะคิดในใจว่า ก็วาง Entity ตัวเดียวแล้วอธิบายไปเลยว่า Entity นั้นมีลักษณะอย่างไร เกี่ยวข้องกับคนอย่างไร
หากเรากำหนดเช่นกัน มันก็ได้ แต่ มันแสดงให้เห็นว่า ไม่เข้าใจเพียงพอ เพราะว่า หากเรากำหนดตัวเดียว เราอาจจะอ่านหรือนำเสนอได้ เข้าใจดี แต่ขั้นตอนในการวิเคราะห์ ไม่สามารถทำได้ อาจจะทำได้ แต่มันเสียเวลา
ยกตัวอย่าง เราสร้าง Entity ขึ้นมาอันหนึ่ง โดยให้เป็นตัวแทนของบัญชี แล้วอธิบายว่า 2222222 บัญชีธนาคารกุงไกล มีนายรวยเป็นเจ้าของ หากนายรวย จริงๆๆ แล้วไม่ได้รวย มีแค่บัญชีเดียวไม่มีปัญหา แต่หากนายรวย มี 10 บัญชี ปัญหาที่ตามมาคืออ่านแล้วสับสน และหากต้องการดูการติดต่อแต่ละบัญชี มันก็จะทำยาก เพราะชี้มา entity เดียว แต่บอกหลายหมายเลขบัญชี
แต่หาก เราแยก เป็น 2 Entity แล้ว Entity ตัวแรก กำหนดเป็นหมายเลขบัญชี ต่อมาสร้างอีกตัว เป็นตัวกำหนดตัวนายรวยเอง แล้ว ลากเส้น Link เชื่อมโยงว่าเป็นเจ้าของ ต่อมา นายรวยมีบัญชีเพิ่มขึ้น ก็แค่สร้าง Entity ที่แสดงเป็นตัวแทนบัญชีขึ้นมาพร้อมกำหนดหมายเลข ลากเชื่อมต่อกับ Entity นายรวยเพิ่ม แบบนั้นน่าจะง่ายกว่า
ในการนำเข้าข้อมูล Links น่าจะเป็นส่วนที่ใช้มากที่สุด และมีความสำคัญมาก เพราะ Entities เมื่อเรากำหนดเสร็จแล้ว บางทีเราเพิ่มคุณสมบัติต่างๆๆ ให้แสดงผลได้ค่อยข้างยาก เพราะ หากมี Entities หลายตัวในคอลัมภ์เดียวกัน เมื่อนำเข้ามันจะรวมเหลือตัวเดียวเท่านั้น แต่ Links มันจะมีคุณสมบัติมากมาก เช่น จำนวนเส้น การแสดงผลของ Label การแสดงผลของวันเวลา หรือค่าจำนวนความถี่ มีมากมายหลายอย่าง ที่เราสามารถกำหนดคุณสมบัติของมันได้ แต่อย่าลืม Link ไม่มี Identity ดังนั้นในการวิเคราะห์ ข้อมูลเกี่ยวกับ Link เราต้องเพิ่ม Attribute เพื่อใช้สำหรับการวิเคราะห์
7.สรุป
ในขั้นตอนนี้ หรือในหน้า Import Designs เป็นขั้นตอนที่คิดว่า สำคัญมากๆๆ น่าจะต้องศึกษาให้เข้าใจ ส่วนมากพบบ่อยไม่เข้าใจ แต่ในการทำงานจะทำแบบเดิมๆๆ คือเขาสอนมาอย่างไร ก็ทำแบบนั้น เพราะไม่เข้าใจ
ให้ลองศึกษาตามที่เขาแนะนำ แต่ให้ทดลองทำดูว่าการเปลี่ยนแปลงค่าแต่ละตัวเป็นอย่างไร แล้วให้จดบันทึกไว้ หรือจับภาพไว้ ทีสำคัญอีกอย่าง ในการทดสอบเพื่อเรียนรู้ อย่านำเข้าด้วยข้อมูลจำนวนมาก ให้นำเข้าด้วยข้อมูลจำนวน 5 แถวพอ นั้นหมายความว่าเราสามารถดูด้วยสายตาเปล่าเบื้องต้นได้ หาก เราทดสอบแล้วมีการผิดพลาดอย่างไร เราสามารถรู้ได้ทันทีและแก้เพื่อให้มันถูกต้องได้
ในขั้นตอนที่เราแก้ไขเพื่อให้ถูกต้องนั้นแหละ คือจุดที่เราสามารถเรียนรู้กับมันได้จริงๆๆ และที่สำคัญอีกอย่าง ให้ทดสอบจากงานที่เราทำจริง เพราะมันจะมีแรงจูงใจมากกว่า เราสร้างโจทย์สมมุติ ขึ้นมาเอง
ข้อมูลอ้างอิง
https://docs.i2group.com/anb/9.4.1/assigning_data_columns_to_item_properties.html