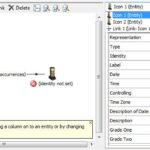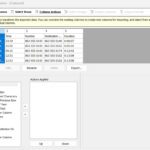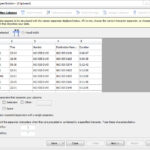แก้ไขคุณสมบัติ Entity ใน Import designs
แก้ไขคุณสมบัติ Entity ใน Import designs
การแก้ไขคุณสมบัติ Entity ในขั้นตอนการ Import designs เป็นส่วนที่ค่อนข้างสำคัญมาก หากเราเข้าใจในการทำงานของขั้นตอนนี้ สิ่งแรกที่เราจะได้คือชาร์ตที่นำเสนอจะออกมาสวยงาม ตรงตามประเด็นที่เราต้องการ รวมไปถึงจะสะดวกและง่ายในขั้นตอนการวิเคราะห์ข้อมูล ไม่ว่าจะเป็นการค้นหา การดูการเชื่อมโยงของข้อมูล
ในขั้นตอนการนำเข้าข้อมูลที่มีตัวช่วยของโปรแกรม ช่วยดำเนินการให้เราในขณะนำเข้าข้อมูล การ Import Designs จะอยู่ในขั้นตอน Assign Columns เป็นกรอบหน้าต่างด้านล่างซ้ายมือ แต่ในคู่มือส่วนมากจะเขียนแนะนำเป็นหัวข้อ Import Designs เพราะในการกำหนดค่าหรือแก้ไขคุณสมบัติมันต้องทำงานคู่กับหน้าต่างกำหนดคุณสมบัติ นั้นคือต้องเลือก รายการหรือ Entity ในกรอบหน้าต่าง Import designs ก่อน
Table of Contents
1.กรณีไม่ได้คลิกเลือก Entity

จากภาพด้านบน กรอบด้านขวามือล่างนั้นแหละคือหน้าต่างสำหรับแก้ไขคุณสมบัติของ Entity แต่เราต้องเลือก Entity ตัวที่เราต้องการแก้ไขก่อนในช่องกรอบด้านซ้ายมือ เมื่อเลือกแล้วจะปรากฏหน้าแก้ไขคุณสมบัติ ตามขั้นตอนข้างล่างต่อไป
2.กรณีที่เราคลิกเลือก Entity แล้ว
ในภาพ เราได้คลิกเลือก Entity ชนิด Telephone การนำเสนอรูปแบบ Icon
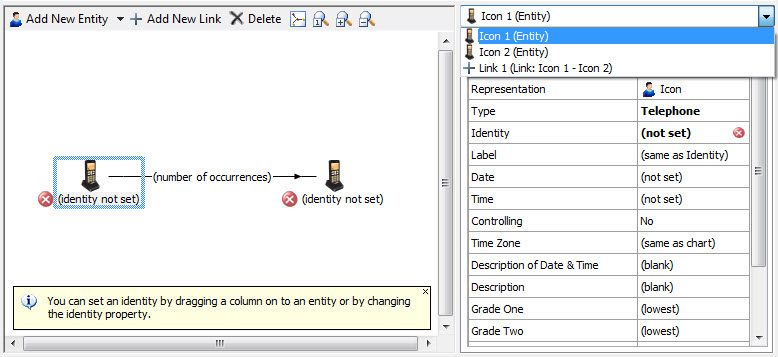
เมื่อคลิกเลือก Entity ชนิด Telephone หน้าต่างด้านขวามือจะปรากฏขึ้น หน้านี้แค่ที่เราสามารถแก้ไขคุณสมบัติของ Entity ตัวที่เราเลือกได้ นั้นคือ Entity ชนิด Telephone
3.หน้าต่างแก้ไขคุณสมบัติของ Entity
รายละเอียดของหน้าต่างแก้ไขคุณสมบัติ Entity เพื่อให้ง่ายในการดูได้ตัดในส่วนของข้อมูลที่เราจะนำเข้ากับการออกแบบชาร์ตออก เหลือแต่หน้าต่างแก้ไขคุณสมบ้ติอย่างเดียว ข้อมูลในกรอบนี้ จะเปลี่ยนไปตามที่เราเลือก Entity หรือ Link อย่างในภาพเราเลือก Icon1
ในกรอบหน้าต่างหรือ panel มีแท็บ 3 แท็บ ให้เราเลือก
- Entity หากเราคลิกเลือก จะปรากฏคอลัมภ์ 2 คอลัมภ์ดังภาพ คอลัมภ์แรกชื่อ Property สำหรับไว้เลือกคุณสมบัติ ส่วนคอลัมภ์ที่สองชื่อ Value คือค่าที่เรากำหนดให้กับ Property ตัวที่เราเลือกในคอลัมภ์แรก ส่วนมากจะใช้ตัวนี้เป็นหลักในการแก้ไขหรือกำหนดคุณสมบัติของรายการ
- Cards คือการเพิ่มการ์ดเข้าไป เราเลือกจะสร้างหรือไม่สร้างก็ได้
- Attributes ส่วนนี้ เป็นเพิ่ม คุณสมบัติลงไปเอง มันจะแตกต่างกับ Entity Tab ตรงที่หากเลือกตัวนี้ จะไม่มีค่าหรือชื่อคุณสมบัติให้เราเลือกหรือแก้ไข แต่เราต้องสร้างขึ้นมาใหม่ โดยการใช้คำสั่ง New หรือไม่ใช้วิธีการลากจากคอลัมภ์ของข้อมูลที่เรากำลังจะนำเข้า ที่โปรแกรมให้โชว์ให้เราเห็นอยู่ในกรอบบนสุด แล้วลากลงมาในกรอบสำหรับสร้าง Attribute
จะขออธิบายเฉพาะเมื่อเราเลือกแท็บ Entity ภายในกรอบ จะแบ่งออกเป็น 2 คอลัมภ์ คือ Property กับ Value
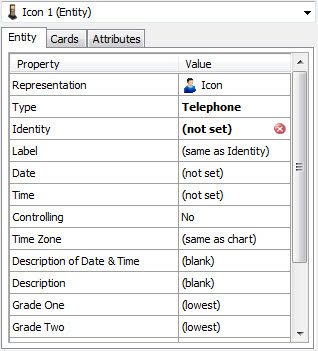
- คอลัมภ์ Property จะแสดงรายการชื่อของคุณสมบัติที่เราต้องการแก้ไข ให้เราเลือก (รายการที่แสดงอาจจะไม่เหมือนกัน แล้วแต่ว่า เราเลือก Entity ไหน)
- คอลัมภ์ Value เป็นคอลัมภ์ที่เราสามาถคลิกเพื่อเพิ่มเติม แก้ไขข้อมูลได้ หรือลากข้อมูลเข้ามาวางได้
- วิธีการแก้ไข เลือกคอลัมภ์ของข้อมูลที่เราจะนำเข้า
- ลากมาวางไว้ในช่องที่อยู่ในคอลัมภ์ Value ที่เราต้องการแก้ไข
- หรือไม่ก็คลิกตรงช่องนี้เพื่อแก้ไข
4.ยกตัวอย่างการแก้ไขคุณสมบัติแต่ละตัว
4.1.เปลี่ยนรูปแบบการแสดงผล (Representation)
โดยปกติในการกำหนดรูปแบบการแสดงผล เราไม่ค่อยแก้ไขเท่าไร เพราะในหน้า Select Design มีตัวให้เราเลือกอยู่แล้ว แค่เลือกมันก็จะโชว์ตามที่เราต้องการ แต่ที่ยกมาอธิบาย เพื่อให้เข้าใจ กับเผื่อเราต้องการปรับเปลี่ยนหรือเพื่อให้ตรงกับประเด็นที่เราต้องการให้แสดงออกมา แต่ในหน้า Select Desigin ไม่มี

ตามตัวอย่างในภาพ
ส่วนแรกในกรอบด้านซ้ายมือ เรียกว่า Import Design ลักษณะของชาร์ตเบื้องต้น ตามที่เราเลือกในหน้า Select Design แต่เราสามารถมาปรับแต่งตามที่เราต้องการได้
เปลี่ยนรูปแบบของ Entity ซ้ายมือ จากเดิมเป็นแบบ Icon มาเป็นแบบ Theme line
- แก้ไขโดยวิธีการ
- เลือกแถวรายการ ตรงชื่อ Representation ไปกำหนดค่าในคอลัมภ์ที่มีหัวคอลัมภ์ว่า Value
- เมื่อคลิกตรงลูกศร ชี้ลงมาก็จะเห็นรายการรูปแบบการแสดงผลของ Entity ตามภาพเราเลือก Theme Line การแสดงผลรูปแบบก็จะเป็นไปตามที่เรากำหนด
4.2.การแก้ไขชนิดของ Entity
การแก้ไขชนิดของ Entity
- คลิกเลือกรายการในคอลัมภ์ Property ที่มีชื่อว่า Type
- คลิกเลือกช่องในคอลัมภ์ Value จะ มีกรอบเล็กๆๆ และมีจุดเรียงกัน 4 จุด ปรากฏขึ้น ให้คลิกตรงนั้น โปรแกรมก็จะโชว์หน้าต่างฟั่งชั่น
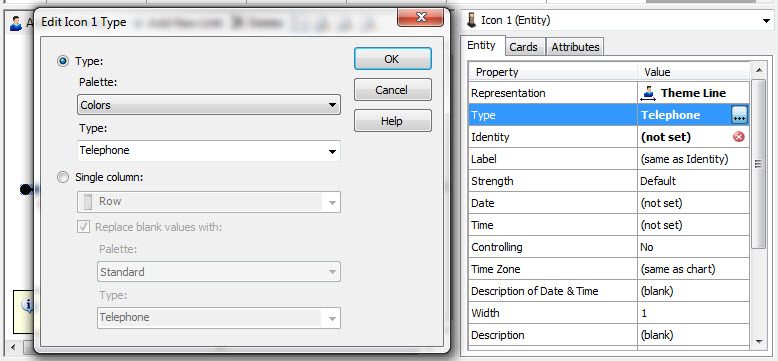
ให้เรากำหนดเลือก โดยแยกออกเป็น
- Type คือเลือกชนิดของ Entity จากถาด Palette (เหมือนขั้นตอนการเขียนชาร์ต)
- Single Column คือการเลือกจากคอลัมภ์ที่แสดงผลข้อมูลที่เราจะนำเข้า แต่ส่วนมากไม่ค่อยได้ใช้ ก็ขอแนะนำแค่นี้
4.3.การกำหนดค่า Identity
ส่วนนี้ น่าจะเป็นจุดที่สำคัญมากๆๆ ต้องเข้าใจอย่างดี ของการแก้ไขคุณสมบัติ Entity ใน Import designs จากภาพ ในภาพได้ยกตัวอย่างการนำเสนอรูปแบบของ Entity ให้อยู่ในรูปแบบของ Themeline
- ตรง Entity ตัวบน โปรแกรมแจ้งว่า Edentity not Set และมีเครื่องหมายกากบาทสีแดง นั้นหมายถึงว่า เรายังไม่ได้กำหนด Identity ให้กับ Entity นั้น
- ส่วน Entity ที่แสดงรูปแบบ Theme Line ไม่มีคำเตือน เพราะเราได้กำหนดให้มันแล้ว
- ดังนั้น ในการนำเข้า เราต้องกำหนด Identity ให้มันทุกครั้ง ส่วนจะมีค่าหรือไม่มีค่า มันก็อีกส่วนหนึ่ง หากเราไม่กำหนดให้สมบูรณ์ในการใช้คำสั่งในขั้นตอนต่อไปไม่สามารถทำได้

การกำหนดค่า Identity ให้กับ Enity ในขั้นตอนนี้ ทำได้ 3 แบบ
- แบบแรก เลือกคอลัมภ์ของข้อมูลที่เราจะนำเข้า (ที่แสดงให้เราเห็นด้านบนสุดของขั้นตอนการ Assign columns) จับลากมาวางที่ Entity ที่เราต้องการกำหนดค่า ที่อยู่ในกรอบซ้ายมือ ที่เรียกว่า Import Design ( แต่การทำแบบนี้ ทำได้เฉพาะการกำหนดค่า Identity เท่านั้น คุณสมบัติตัวอื่นทำไม่ได้)
- หรืออีกแบบคล้ายกัน คือเลือกคอลัมภ์ข้อมูลที่เราจะนำเข้า จับลากมาวางในช่องของคอลัมภ์ Value ที่มีชื่อว่า Identity แทน หากต้องการจะเพิ่ม Identity อีกตัว ก็ให้กด shift ค้างไว้ แล้วลากเพิ่ม
- จะใช้วิธีการ เลือกรายการ Identity ในคอลัมภ์ Property แล้วคลิกเลือกตรงกรอบเล็กๆๆ มีจุด 4 จุด ในคอลัมภ์ value เมื่อเราคลิกเลือกจุดดังกล่าว โปรแกรมจะเปิดหน้าต่างใหม่ใหม่ขึ้นมาให้เราเลือกออฟชั่น Insert columns หลังจากนั้นให้เราไปเลือกหรือกำหนดคอลัมภ์ที่เราต้องการให้เป็นค่าของ Identity
อย่างในภาพ เราได้กำหนดไว้แล้ว โดยเลือกคอลัมภ์ของข้อมูลที่เราต้องการจะนำเข้า จากชื่อของหัวคอลัมภ์หมายเลขมือถือที่โทรออก ชื่อว่า Number โดยใช้ตัวเลือก Insert columns เลือกคอลัมภ์ดังกล่าวเข้ามา
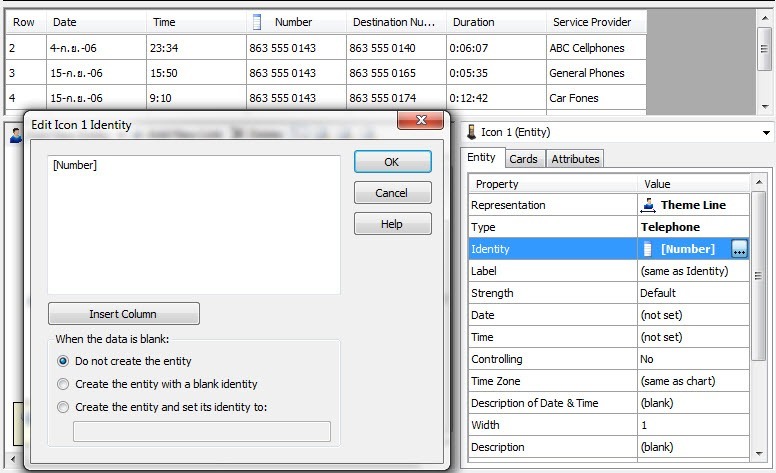
ให้สังเกตุดูให้ดี จะเห็นว่า คำว่า Number จะมีเครื่องหมาย [ ] ปิดหัวหรือปิดท้าย เป็น [Number] ทำให้เรารู้ทันทีว่า นั้นคือ Identity โปรแกรมจะกำหนดมาให้ว่า Identity จะมีเครื่องหมาย [ ] ปิดหัวหรือปิดท้าย
- ส่วนคำอธิบายเพิ่มเติม ที่ต้องการเขียนอธิบาย เขียนได้โดยไม่ต้องมีเครื่องหมาย [ ] ปิดหัว ปิดท้าย
- คำอธิบายหรือ Identity หากต้องการให้อยู่คนละบรรทัดกัน ก็ทำได้เหมือนพิมพ์เอกสารทั่วไป
- Insert Column คือการกำหนดค่า Identity จากรายการหัวข้อคอลัมภ์ของข้อมูลที่เรากำลังนำเข้า
ในกรณีข้อมูลของเราที่กำลังจะนำเข้า ไม่สมบูรณ์ เช่น คอลัมภ์ที่เรากำหนดให้แสดงค่าเป็น Identity แต่บางแถวไม่มีข้อมูล จะมีปัญหาในการแสดงผล Link โปรแกรมกำหนดเบื้องต้นไว้ให้แล้วในการแก้ปัญหาดังกล่าว เราสามารถเลือกได้ว่าเราต้องการแบบไหนอย่างไร
- Do not create the entity หากเลือกตัวนี้ โปรแกรมจะไม่สร้าง Entity ให้ ต้องพิจารณาให้ดี ว่าจะให้มันสร้างหรือไม่ เพราะหากไม่สร้าง แสดงว่า มันจะไม่มี Link แสดง เช่น เราให้ Link แสดงผลข้อมูลยอดจำนวนเงินที่มีการทำธุรกรรมทางการเงิน กรณี ถอนหรือฝาก ข้อมูลในคอลัมภ์ของแถวนั้น จะไม่มี หากเราเลือกตัวนี้ จะมีปัญหาได้ เพราะโปรแกรมจะไม่แสดง link เพราะมีแค่ Entity ตัวเดียว
- Create the entity with a blank identity หากเราเลือกตัวนี้ โปรแกรมจะสร้าง entity ให้ แต่จะสร้างแบบว่างเปล่า แค่สร้าง Identity ให้ไว้เฉย แต่มันจะมีประโยชน์ตรงที่ว่า มี Link แสดงผลให้เห็นแล้ว และแสดงข้อมูลใน Link ได้ตามที่เราต้องการ เพราะมี Entity ครบ 2 ตัวแล้ว แค่เราไม่รู้ความหมายของมันแค่นั้นเอง ว่า Entity นั้น มันเป็นคำนามที่สื่อค่าว่าอะไร
- Create the entity and set Its identity to ความหมายคือ เรากำหนดขึ้นมาเองว่า ในกรณีที่เจอว่า ไม่มีข้อมูล ก็ให้สร้าง แล้วกำหนดค่าของ Identity ให้เป็นไปตามที่เราพิมพ์ไว้ในช่อง
4.5.การกำหนดค่า Label ให้กับ Entity
ค่าที่แสดงผลบนชาร์ต คือค่าของ Label แต่ค่าของมันเองจะเป็นค่าเดียวกับ Identity หากเราไม่เปลี่ยนแปลงค่าของ Label ยกเว้นมีการเปลี่ยนแปลงค่าให้กับ Label ค่าที่แสดงผลบนชาร์ต จึงจะแตกต่าง กับค่า Identity
หากใครยังงง ให้ลองดูที่ภาพ
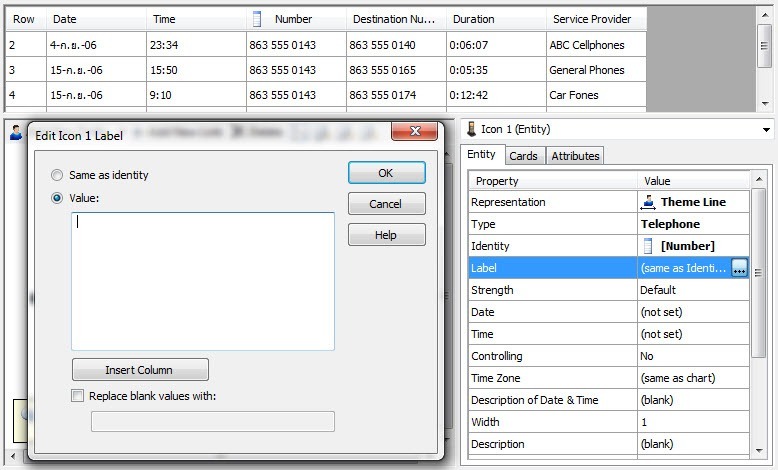
- Same as identity ความหมายคือ Label กับ Identity จะมีค่าเดียวกัน (โดยปกติ กรณีที่เราไม่เลือกให้แตกต่างกัน ค่าที่แสดงผลบนชาร์ตคือค่า Label ที่ นำค่าของ Identity มาแสดง)
- เมื่อเราต้องการให้ค่าที่แสดงผลบนชาร์ตแตกต่างจาก Identity ก็แค่คลิกเลือกในช่องของคอลัมภ์ value ในรายการที่มีชื่อว่า Label แล้วกำหนดค่าได้ตามที่เราต้องการ
แต่ ค่าของ Identity ยังคงมีอยู่ ไม่ได้หายไปไหน เพียงแต่ การแสดงผลบนชาร์ตของเราจะเป็นค่าของ Label ที่เรากำหนดใหม่มาแสดงค่าแทน
วิธีการกำหนดในกรณีที่เราต้องการให้ Label แตกต่างจาก Identity
- พิมพ์ค่าที่ต้องการลงไปเอง หรือเลือกจากรายการคอลัมภ์ของข้อมูลที่เราจะนำเข้าก็ได้ โดยคลิกตรง Insert colums จะเลือกกี่คอลัมภ์ก็ได้ มันอยู่ที่ว่า ต้องการให้อะไรแสดงผลบนชาร์ต
Replace blank values with
- เมื่อเราเลือกนำเข้าจากคอลัมภ์ และบางแถวไม่มีข้อมูล ให้เลือกตัวนี้ แล้วกำหนดค่าอะไรก็ได้ตามที่เราต้องการลงไป เพื่อใปเพิ่มค่าที่ว่าง
ในส่วนการแก้ไขคุณสมบัติของ Entity ส่วนมากหลักๆๆ ที่ใช้บ่อยจะมีแค่นี้ ส่วนตัวอื่นหลักการแก้ไขก็คล้ายหรือเกือบจะเหมือนของ Link เลยรวบยอดมาอธิบายในคุณสมบัติของ Link แทน ก็แล้วกัน
สรุป การแก้ไขคุณสมบัติ Entity ใน Import designs
การแก้ไขคุณสมบัติ Entity ใน Import designs นี้ คิดว่า เป็นส่วนที่ค่อนข้างจะสำคัญมาก แนะนำเลยว่า ต้องพยายามศึกษาให้เข้าใจ เพื่อมันจะเกี่ยวข้องกันหลายเรื่อง และต้องเข้าใจด้วยว่า การ Import designs มันจะอยู่เป็นส่วนหนึ่งของขั้นตอน Assign Columns ที่โปรแกรมสร้างตัวผู้ช่วยขึ้นมาเป็นผู้ช่วยให้เราดำเนินการนำเข้าข้อมูลได้โดยผ่านขั้นตอนต่างๆๆ และเช่นเดียวกัน ก่อนจะเข้ามายังหน้า Import Designs เราต้องผ่านหน้าหรือขั้นตอนในการเลือกรูปแบบชาร์ตก่อน ในขั้นตอน Select Design
ดังนั้น รูปแบบชาร์ตที่เรากำลังสร้าง โดยการนำเข้าข้อมูล จะออกมาตรงตามที่เราต้องการ หรือไม่อย่างไร มันจะเริ่มตั้งแต่ขั้นตอนในการ เลือกรูปแบบชาร์ตหรือการออกแบบชาร์ตก่อน (Select Design) แล้วเข้ามายังหน้า Import Design ซึ่งอยู่ในขั้นตอน Assign Columns เพื่อแก้ไขเพิ่มเติมหรือให้คงเดิม แต่มาเพิ่มคุณสมบัติและค่าต่างๆๆ ในส่วนคุณสมบัตินี้แหละที่เราใช้ในการวิเคราะห์และนำเสนอบนชาร์ตของเรา
จากที่อธิบายมาจะเห็นว่ามีความสำคัญมาก หากเราออกแบบชาร์ตไม่ดี หรือกำหนดคุณสมบัติไม่ดี สิ่งที่กระทบชาร์ตจะออกมาไม่ตรงตามที่เราต้องการ ในขณะเดียวกัน ในการวิเคราะห์ อาจจะไม่มีข้อมูลพอที่จะวิเคราะห์ได้
หากเปรียบเทียบกับการเขียนชาร์ต ในขั้นตอนนี้แหละคือขั้นตอนในการเพิ่มรายการลงในชาร์ต และแก้ไขเพิ่มเติมคุณสมบัติของชาร์ต เพียงแต่ในการเขียนชาร์ตเราต้องพิมพ์เอง แต่ในกรณีนำเข้า เราแค่กำหนดคอลัมภ์ที่ต้องการให้เป็นคุณสมบัติตัวไหน
บทความที่เกี่ยวข้องหน้าจะอ่านประกอบกัน