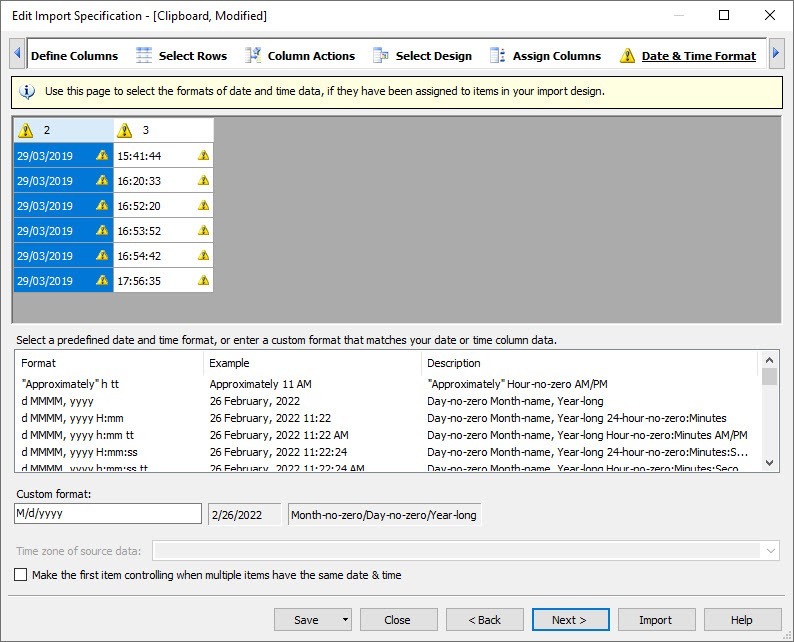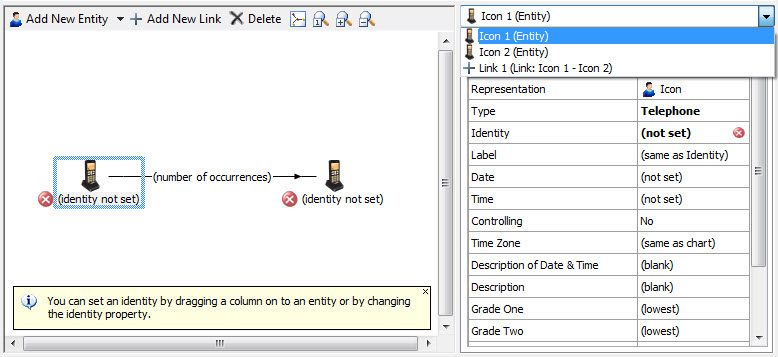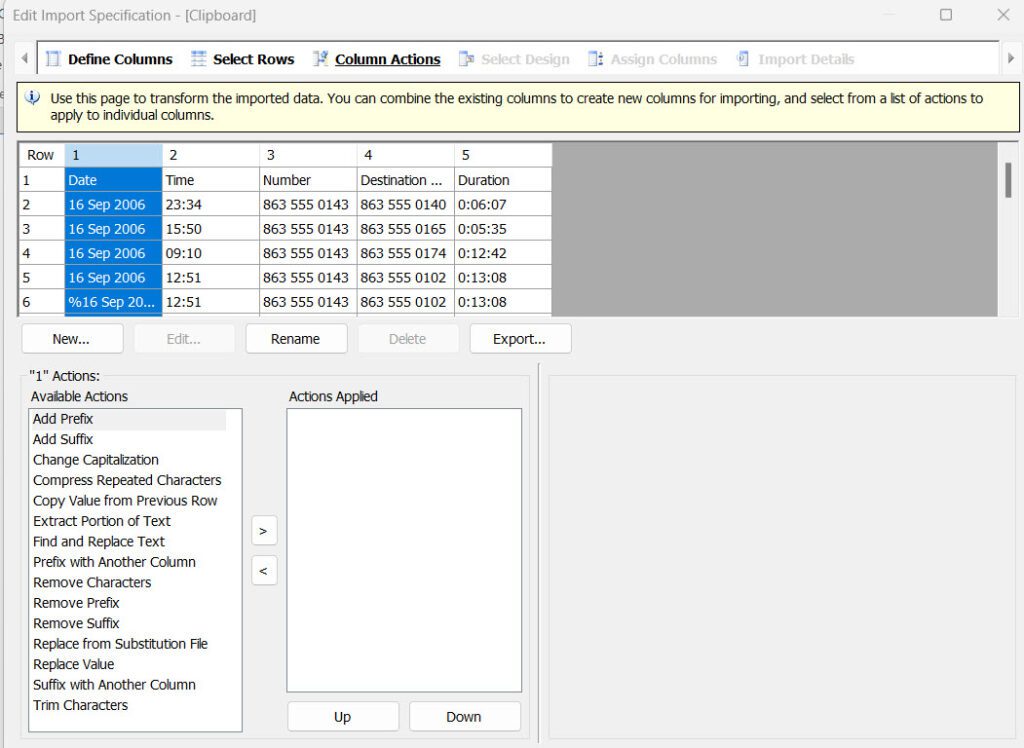10 ขั้นตอนนำเข้าข้อมูลโปรแกรมi2
10 ขั้นตอนนำเข้าข้อมูลโปรแกรมi2 สรุปให้เพื่อจะได้เข้าใจในโครงสร้างในการนำเข้าข้อมูล ผ่านทางตัวช่วยของโปรแกรม บทความนี้ เจตนาที่จะขยายในส่วนที่เกี่ยวกับ การสร้างและแก้ไขการกำหนดรูปแบบการนำเข้า ในหัวข้อ Creating or editing an import specification และบทความนี้อาจจะคล้ายกันหรือซ้ำซ้อนกับบทความเรื่อง การสร้างและแก้ไขการกำหนดรูปแบบการนำเข้า แต่ไม่อยากลบ เลยเว้นไว้และปรับปรุงโดยการเพิ่มภาพ เพื่อจะได้เห็นแต่ละชั้นตอนชั้นขึ้น
Table of Contents
อธิบายเบื้องต้น
ตั้งชื่อหัวข้อว่า 10 ขั้นตอนนำเข้าข้อมูลโปรแกรมi2 แต่ขออธิบายแค่ 6 ขั้นตอน เนื่องจากขั้นตอนอีก 4 ขั้นตอน ได้แยกเป็นบทความโดยเฉพาะแล้ว ส่วน 6 ขั้นตอนที่อธิบายนี้ แม้ว่าจะสร้างบทความแยกเฉพาะให้แล้ว แต่เพื่อให้เข้าใจโครงสร้างการนำเข้า จะได้เห็นภาพรวมเลยอธิบายเพิ่มเติมนิดหน่อย ให้เป็นพอเป็นแกน
การนำเข้าข้อมูลของโปรแกรมi2 มันจะรวมอยู่ในหัวข้อใหญ่ของคู่มือ คือเรื่อง การเพิ่มรายละเอียดลงไปในชาร์ต (Add information to a chart) หลังจากนั้นได้มีการแยกออกเป็น หัวข้อย่อยต่างๆ หลายหัวข้อ ได้แก่
- การเขียนชาร์ต จะมีขั้นตอนในการเขียนชาร์ตดังนี้
- การนำเข้าข้อมูล โปรแกรมได้กำหนดหัวข้อใหญ่ชื่อว่า การนำเข้าตามรูปแบบที่เรากำหนดเอง ความหมายคือในการนำเข้าข้อมูลทุกครั้ง ในขั้นตอนแรกสุดที่เราเริ่มใช้โปรแกรม และเริ่มนำเข้าข้อมูล หากยังไม่มีรูปแบบการนำเข้าที่เรากำหนดเอง เราต้องสร้างใหม่ขึ้นมา และนำเข้าเสร็จเรียบร้อยแล้ว โดยโปรแกรมจะสร้างตัวช่วยให้เราในการนำเข้าตามขั้นตอนต่างๆๆ เราก็บันทึกรูปแบบการนำเข้าที่เรากำหนดเองนั้นแหละ โดยตั้งเป็นชื่อไว้ ดังนั้น ขั้นตอนในการนำเข้าโดยหลักหรือเป็นสิ่งที่เราต้องเข้าใจ ต้องทำตามลำดับขั้นตอนคือ การสร้างและแก้ไขคุณรูปแบบการนำเข้าที่เรากำหนดเอง แต่ก่อนจะถึงขั้นตอนการสร้างและแก้ไขรูปแบบการนำเข้า มันจะมีตัวเลือกให้เราต้องเลือกก่อนว่าจะใช้เส้นทางไหน นั้นคือการเลือกการเริ่มต้นการนำเข้า มี
- การเริ่มต้นในการนำเข้าจากแหล่งข้อมูล กับ
- การเริ่มต้นในการนำเข้าจากรูปแบบที่เรากำหนดเอง (คือตัวที่เราสร้างไว้แล้ว หรือหากไม่มีสามารถสร้างใหม่ได้)
- หลังจากที่เราเลือกว่าจะเดินตามเส้นทางไหน เสร็จเรียบร้อยแล้ว สิ่งที่เราต้องเจอเมื่อเข้าสู่กระบวนการนำเข้าข้อมูลนั้นคือ ขั้นตอนการสร้างและการแก้ไขรูปแบบการการนำเข้าที่เรากำหนดเอง โดยเริ่มจาก
1.การแบ่งคอลัมภ์ (Define Columns)
ในหน้าหรือขั้นตอนนี้ เรียกว่า Define Columns คือการจัดการเกี่ยวกับคอลัมภ์ของข้อมูลที่จะนำเข้า เป็ฯการกำหนดตัวเลือกว่า ข้อมูลของเรามีการแบ่งระหว่างคอลัมภ์ด้วยสัญญาลักษณ์ หากเรามองข้อมูลที่นำเสนอแล้วไม่ได้มีข้อผิดพลาดอะไร มีการแบ่งคอลัมภ์ถูกต้องทุกอย่าง คลิก Ok ผ่านไปได้เลย
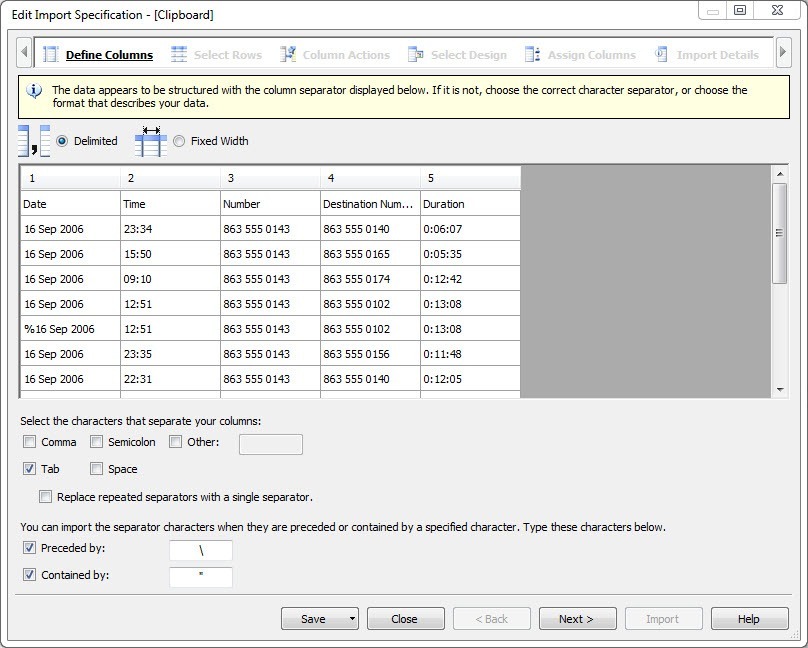
แต่หาก การแบ่งคอลัมภ์ผิดพลาด ให้ดูตรงหัวขัอ Select the characters that separate you columns: แล้วเลือกให้ตรงกับการแบ่งคอลัมภ์ของข้อมูลของเรา เช่น
- เลือก Tab หากมีการแบ่งคอล้มภ์ด้วย Tab ส่วนมากเป็นไฟล์ Excel
- เลือก comma หากมีการแบ่งคอลัมภ์ด้วยเครื่องหมาย comma ส่วนมากเป็นไฟล์นามสกุล .CVS หรือไม่ ให้ระวังเวลานำเข้าเรื่องการเงิน เพราะจะมีเครื่องหมาย Comma ในตัวเลข ให้ยกเลือกการเลือกตัวนี้เสีย ไม่งั้นมันจะแบ่งเป็น 2 คอลัมภ์
- semicolon การแบ่งคอลัมภ์ด้วยเครื่องหมาย semicolon
- space หากมีการแบ่งคอลัมภ์ด้วย space ส่วนมากเป็นไฟล์เท็กที่เปิดจาก Notepad
- หรือ Other เป็นการแบ่งคอลัมภ์ด้วยรูแบบที่ไม่มีตัวเลือกให้เลือก อาจจะกำหนดเองได้
ในส่วนนี้ หากนำเข้าด้วยข้อมูล Excel ไม่ค่อยมีปัญหา แต่ให้ระวังอย่างเดียว ตอนนำเข้าตัวเลขอาจจะมีเพี้ยนบ้าง ก็ต้องมาแก้ไขปรับเลือกในหน้าต่างนี้
2.การเลือกแถวที่จะนำเข้า Select Rows
10 ขั้นตอนการนำเข้าข้อมูลโปรแกรม I2 ในขั้นตอนนี้ เราสามารถเลือกว่าต้องการให้แถวไหน เป็นหัวคอลัมภ์ได้ หรือเป็นการเลือกแถวว่า จะเอาแถวไหนบ้าง ไม่เอาแถวไหนบ้าง อยู่ในขั้นตอน Select Rows
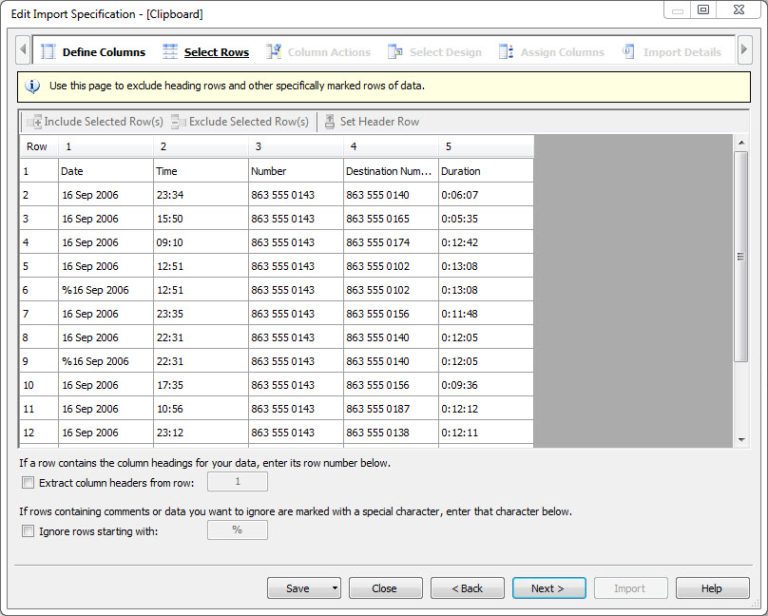
ในกรณีที่เราต้องการเลือกแถวไหนให้เป็นหัวคอลัมภ์ ให้คลิกเลือกตรง Extract column headers frow row: แล้วเลือกแถวที่เราต้องการให้เป็นแถวบนสุด ส่วนมากมักเลือกแถวที่ 1 จะสะดวกในการกำหนดค่าเมื่อถึงขั้นตอนการ Assign Columns (จะเห็นว่าตอนนี้ ยังไปไม่ถึงเลยปรากฏสีจางๆๆ อยู่) ส่วนการเลือกแถวไหนไม่ต้องการนำเข้า แค่คลิกเลือกแถวแล้ว และไปคลิกตรง Exclude Selected Rows หรือคลิก Include Selected Rows ในกรณีที่ต้องการทำตรงกันข้ามกัน
3.การจัดการกับข้อมูลในคอลัมภ์ Columns Actions
ในขั้นตอนนี้ คือการจัดการ ปรับแต่งข้อมูลในคอลัมภ์ รายละเอียดเพิ่มเติม สามารถอ่านได้จากบทความนี้
การจัดการหน้านี้มีอยู่ สองส่วนคือ
- การแปลงข้อมูลส่วนหนึ่ง
- และการจัดการหรือเพิ่มเติมแก้ไขข้อมูลใน columns ส่วนหนึ่ง
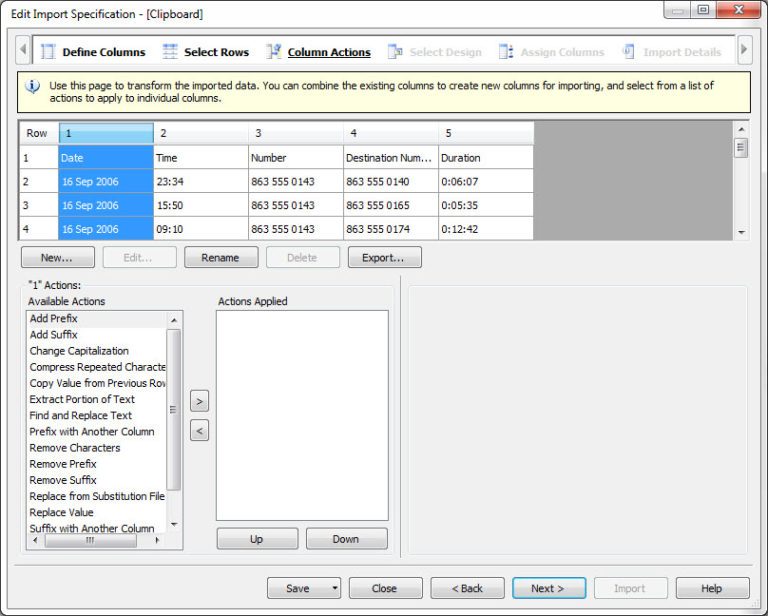
4.การเลือกรูปแบบที่จะนำเข้า Select Design
ในขั้นตอนนี้ โปรแกรมจะสร้างรูปแบบหรือแพทเทรินต์ในการนำเข้าไว้ให้เรา เบื้องต้น ว่าเราต้องการให้ชาร์ตที่เรานำเข้าข้อมูล เมื่อนำเข้าเสร็จแล้วจะออกมาเป็นชาร์ตแบบไหน
ประโยชน์ของมันคือ หากเราเลือกรูปแบบที่โปรแกรมกำหนดมาให้แล้ว เราไม่ต้องไปแก้ไขค่าต่างๆๆๆในคุณสมบัติของมันมาก ลดเวลาการทำงานได้มาก
หากใครใช้ เวอร์ชั่นเก่า แล้วไม่มีหน้านี้ ก็ข้ามไปได้เลยครับ เพราะมันแค่ตัวช่วยในการนำเข้าข้อมูลของเราให้เร็วขึ้นครับ
หน้านี้ มันจะเกี่ยวพัน หรือต่อเนื่องกับหน้า Assign Columns ซึ่งจะเห็นว่าด้านบนยังเป็นสีจางๆๆ อยู่ เมื่อเราเลือกหน้านี้แล้วมัน ก็จะเข้าสู่หน้า Assigns Columns ตามรูปแบบที่เราเลือกในหน้านี้
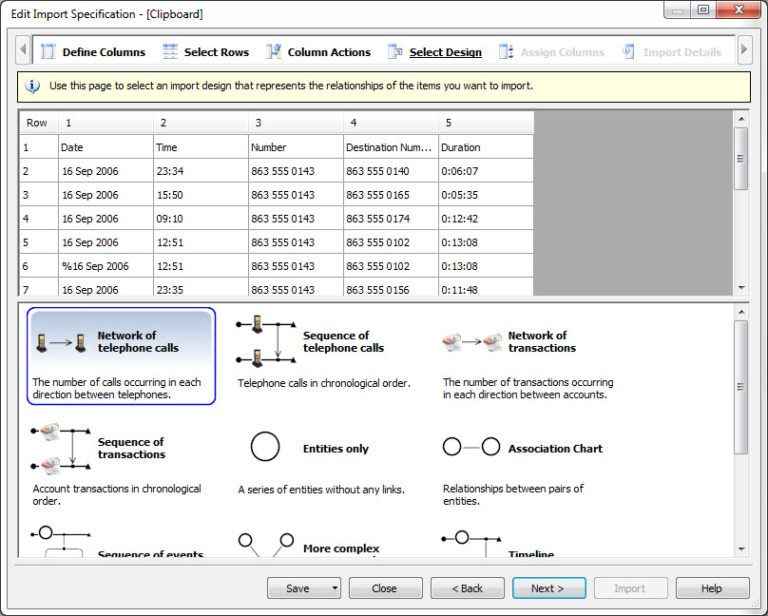
5.การกำหนดค่าของคุณสมบัติ Assign Columns
ในหน้านี้ แยกการทำงานได้ 2 ส่วน นั้นคือ
- การออกแบบชาร์ต
- กับการเพิ่มคุณสมบัติให้กับรายการ
การออกแบบชาร์ตคือการสร้างชาร์ตให้ออกมาในรูปแบบที่เราต้องการ เช่น การเชื่อมต่อแบบเครือข่าย หรือการเชื่อมต่อแบบ Timeline ให้ดูในส่วน Imports Design ในกรอบล้างซ้ายมือ
และในกรอบดังกล่าว เมื่อเราออกแบบเสร็จแล้ว สิ่งที่เราทำได้ต่อคือ คลิกรายการในกรอบดังกล่าว เพื่อกำหนดคุณสมบัติให้แต่ละรายการที่เราเลือก โดยเฉพาะการกำหนดค่า Identity ให้กับรายการที่เป็น Entity หากเราไม่กำหนดจะมีเครื่องหมายกากบาทสีแดง และจะไม่สามารถข้ามไปขั้นตอนต่อไปได้ และเครื่องหมายที่ปุ่มกด Ok จะเป็นลักษณะจางๆ ไม่สามารถกดปุ่มได้
อ่านเพิ่มเติมได้
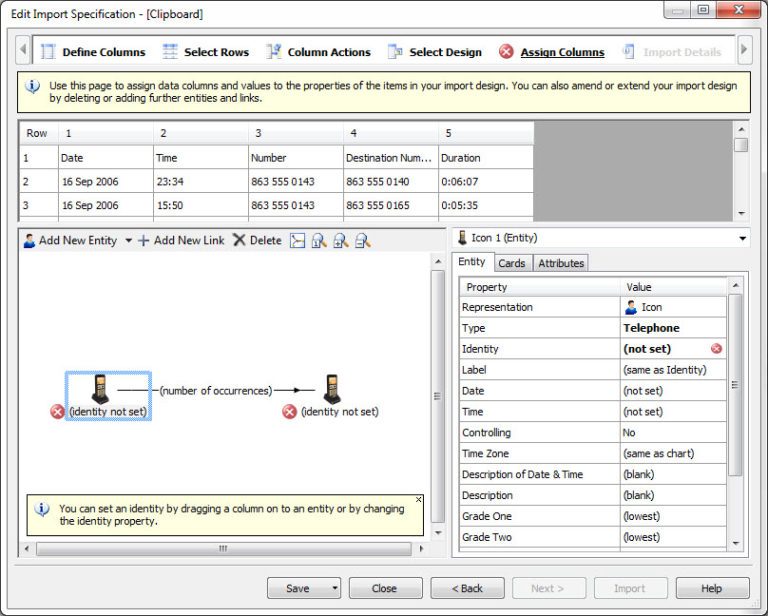
6.รูปแบบวันเวลา Date & Time Format
ในขั้นตอนนำเข้า หลังจากที่เราผ่านขั้นตอนต่างๆๆ มาแล้ว ในกรณีที่เราได้ กำหนดคุณสมบัติให้กับเส้น เกี่ยวกับวันเวลา ในบางครั้งเราต้องแก้ไขรูปแบบของวันเวลาเพื่อให้โปรแกรมเข้าใจ หากโปรแกรมไม่เข้าใจรูปแบบวันเวลาที่เรากำลังนำเข้า โปรแกรมจะแจ้งให้เราทราบด้วยเครื่องหมายตกใจ และหากเครื่องหมายดังกล่าว เราไม่สามารถดำเนินการใช้คำสั่ง Import ได้
เนื่องจากเกี่ยวกับการกำหนดรูปแบบ วันเวลา มีวิธีการหลากหลายมาก ในเบื้องต้น สามารถอ่านวิธีการแก้ไขเบื้องต้น ในเรื่อง ปรับแต่งรูปแบบวันเวลา
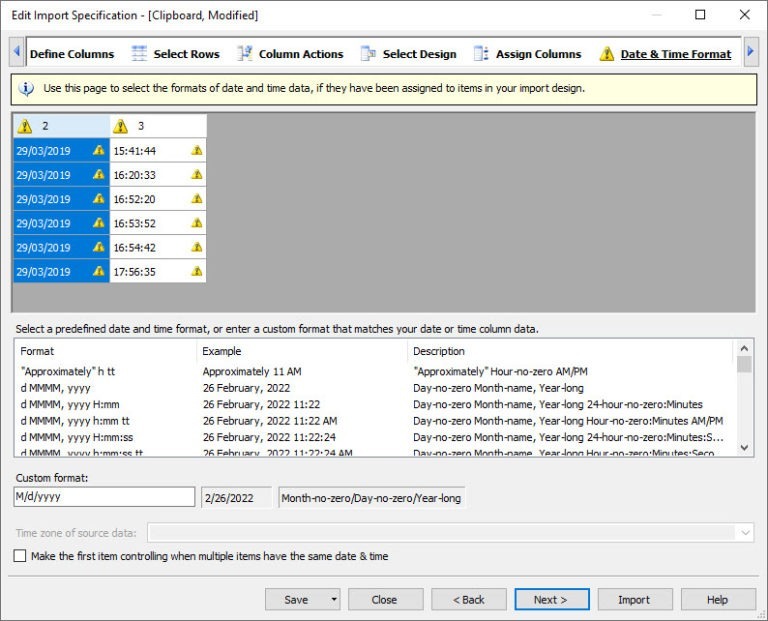
อย่าสับสนกับกรณีที่เราเขียนชาร์ต การเขียนชาร์ตเขาเรียกว่าเป็นการกำหนดเวลา เช่น เกิดเหตุช่วงไหน หรือการอธิบายในภาพกว้าง รวมทั้งการกำหนดว่า ให้มีเวลาหรือไม่ให้มีเวลา หรือการควบคุมเวลา
แต่ในกรณีการนำเข้า ขั้นตอนการกำหนดคุณสมบัติของเวลา จะอยู่ในหน้า Import Designs ส่วนในหน้าที่เป็นการกำหนดรูปแบบของวันเวลา เช่น 02/09/2023 หรือ 2/9/23 หรือ 02 Sep 23 นั้นคือรูปแบบของวันเวลาที่เราต้องการปรับแต่งในหน้านี้
7. สรุป
คิดว่า น่าจะเข้าใจกระบวนการเบื้องต้น ของบทความ 10 ขั้นตอนการนำเข้าข้อมูลโปรแกรม I2 จะเห็นว่ามีหลายขั้นตอน แต่หากเราเข้าใจมันก็ไม่ยาก ที่อธิบายเพียงเพื่อให้เห็นภาพรวม ในส่วนรายละเอียดเชิงลึก ก็ได้เขียนบทความแยกไว้ให้แล้ว
และเหตุที่สร้างคำแนะนำในบทความนี้ขึ้นมา เพื่อให้เห็นโครงสร้าง หากเขียนเป็นบทความแยก แต่ละส่วนจะไม่เห็นโครงสร้าง แต่หากทำความเข้าใจ 10 ขั้นตอนการนำเข้าข้อมูลโปรแกรม I2 ก็จะเข้าใจภาพรวมทั้งหมดของกระบวนการในการนำเข้า เมื่อเข้าใจภาพรวมแล้ว สามารถจะวางเป็นโครงเพื่อศึกษาบทความอื่นที่เกี่ยวข้องปลีกย่อย แล้วจะสามารถเข้าใจได้ทันทีว่า ตอนนี้ ที่ำเรากำลังศึกษาเรียนรู้อยู่ในขั้นตอนไหนของกระบวนการนำเข้าข้อมูลของโปรแกรม I2
คิดว่า อาจจะกลับมาอัพเดท และสร้าง Link ย่อยให้อีกทีในแต่ละขั้นตอน
ไอทู ไม่ยากหรอกครับ หากเราเข้าใจ ย้ำว่าเราเข้าใจ เน้นเข้าใจโครงสร้าง อย่าเน้นทำตามที่คนอื่นสอนแบบไม่รู้โครงสร้าง เป้าหมายและวัตถุประสงค์ เพราะมันจะทำให้ เราเห็นภาพการทำงานแค่ส่วนเล็กของโปรแกรมแค่นั้นเอง เฉพาะที่เรารับจากคนอื่น แต่หากเราเข้าใจ เราจะรู้ภาพรวม โครงสร้างทั้งหมด ที่สำคัญคือสามารถพัฒนาต่อยอด หรือสามารถปรับให้เข้ากับประเด็นที่เราต้องการได้ มันจะทำให้มีความรวดเร็วในการทำงาน สามารถแก้ปัญหาต่างๆๆ ที่เกิดขึ้นได้อย่างรวดเร็ว
บทความ 10 ขั้นตอนการนำเข้าข้อมูลโปรแกรม I2 อ้างอิงมาจากคู่มือของผู้ผลิตจาก link นี้