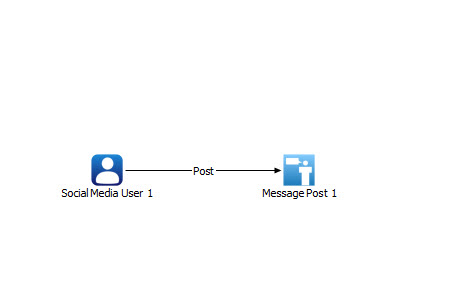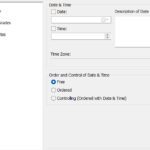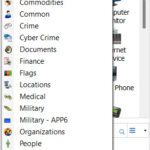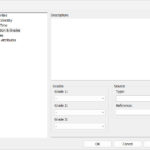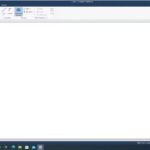Linking Entities
Linking Entities เป็นการสร้างเส้นเชื่อมต่อระหว่าง Entities เพื่อบรรยายความสำพันธ์ระหว่าง 2 Entities เช่น มีความสัมพันธ์กันเช่นไร หรือมีการติดต่อโทรหากันอย่างไร หรือการแสดงความเป็นเจ้าของ ในการเพิ่ม Link สามารถเพิ่มได้ หลายแบบ เช่น
คลิกตรง Home >เลือกกลุ่ม Insert Link >Link การเลือกแบบนี้ ใช้ในกรณีที่เราต้องการความรวดเร็วในการทำงาน แต่บางครั้ง เราต้องมานั่งแก้คุณสมบัติของ Link
เพื่อเป็นการประหยัดเวลาและมีตัวเลือกในการเลือกชนิดของ Link เลยนำแนะวิธีการสร้าง Link เพื่อเชื่อมต่อระหว่าง 2 Entities ผ่าน Link Type panel
บางคนอ่านแล้ว ไม่ทราบว่า Link Type panel อยู่ตรงไหน มันจะอยู่ในกรอบเดียวกับการเพิ่ม Entities อยู่ในหน้าต่าง Insert from palette แต่อยู่ด้านล่าง ชนิดของ Entity
นี่คือ Link Type panel
เช่นกัน เราสามารถเลือกชนิดของ หรือกลุ่มของ Link ได้เช่นกัน รวมถึงสามารถค้นหาได้เช่นกัน หากใครเข้ามาอ่านบทความนี้ก่อนบทความเรื่อง Adding Entities to a Chart แนะนำให้กลับไปอ่านเรื่องนั้นก่อน เพื่อจะได้เข้าใจวิธีการเลือกชนิดของ Palette และการค้นหา
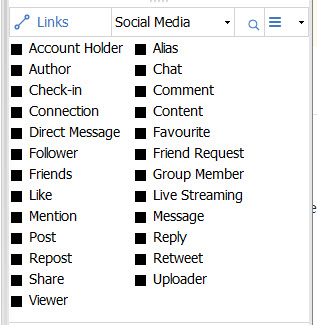
ยกตัวอย่าง เราได้เลือก palette ของ Link ที่มีชื่อว่า Social Media
- อย่างแรก เพิ่ม Entity จำนวน 2 Entity
- เลือกรายการ Palette ตามที่เราต้องการ ในภาพคือเลือก Social Media
หลังจากนั้นโปรแกรมจะโชว์ ชนิดของ Link ที่เราสามารถจะเลือกและจับลากเพื่อให้เชื่อมต่อระหว่าง 2 Entities ได้ อย่างในภาพเป็นการจับลากให้เชื่อมต่อกันระหว่าง Social Media User กับ Message Post ในขั้นตอนนี้แหละที่บอกว่ามันจะช่วยให้การทำงานของเราเร็วขึ้น เพราะว่า เราสามารถเลือก Link ให้ตรงกับที่เราต้องการได้ทันที โดยไม่ต้องกลับไปแก้ไขให้เสียเวลา
อย่างในภาพ ชนิดของ Link ที่ใช้คือ post Link เมื่อเราจับลากบนเส้นจะแสดงคำอธิบายให้เราทันว่า Post
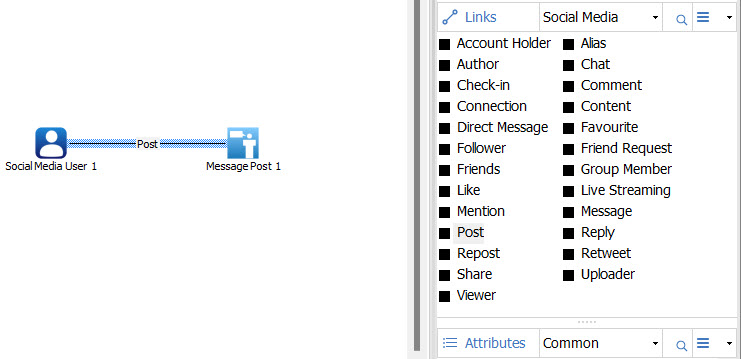
การกำหนดทิศทางของหัวลูกศร
การกำหนดทิศทางของหัวลูกศร ในกรณีที่เราต้องการให้แสดงหัวลูกศร ของเส้น เบื้องต้นแนะนำว่า เพื่อความรวดเร็ว หากเราต้องการให้หัวลูกศร ชี้ไปทางด้านใด ในตอนลากการเชื่อมต่อระหว่าง 2 Entity ให้ลากเริ่มต้นจากตัวตนทาง แล้วสิ้นสุดที่ปลายทาง
อย่างในภาพ การลากเส้นเชื่อมต่อ ได้ลากจาก Social User > Message Post เมื่อเราต้องการสร้างหัวลูกศร ในการดำเนินการ แค่คลิกขวาตรงเส้น แล้ว
- เลือก Add Arrow ก็จะปรากฏหัวลูกศรให้เราแล้ว
- ส่วนในกรณีที่ หัวลูกศรชี้ผิดพลาดไปจากที่เราต้องการ ให้ทำเช่นเดิมอีกครั้งแต่ ให้คลิกเลือก Reverse Arrow แทน
- แต่ หากเราต้องการเอาหัวลูกศรออก ให้คลิกเลือก Remove Arrow
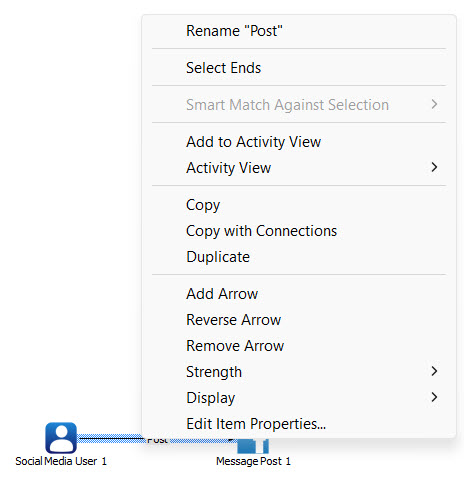
เมื่อดำเนินการเสร็จเรียบร้อย หัวลูกศร จะชี้ไปตามที่เราต้องการ