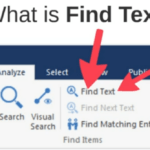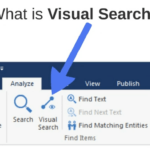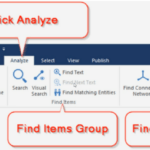คำสั่ง Find text ในโปรแกรม i2
คำสั่ง Find text ในโปรแกรม i2
การวิเคราะห์ที่ง่ายที่สุดวิธีหนึ่งใน Notebook Analyst คือการค้นหาคำหรือวลีเฉพาะในข้อมูลของรายการ ตัวอย่างเช่น คุณสามารถค้นหารายการในชาร์ตทั้งหมด ที่มีชื่อถนนหรือหมายเลขโทรศัพท์เฉพาะได้
- Click the Analyze tab,
- and then in the Find Items group, click Find Text.
Tip: อีกทางเลือกหนึ่ง สามารถใช้ keyboard shortcut: Press Ctrl+F.

การค้นหา

เงือนไขในการค้นหา
คำสั่งนี้ ใช้ในการค้นหาข้อความที่อยู่ในชาร์ต ในการค้นหาสามารถจำกัดขอบเขตการค้นหา และสามารถกำหนดได้ว่าจะค้นหาในคุณสมบัติของ Entity หรือ คุณสมบัติของ Link อย่างใดอย่างหนึ่งก็ได้

เงื่อนไขในการค้นหา สามารถกำหนดได้ ดังนี้
- Serach Option ประกอบไปด้วย
- Find จะมีกล่องข้อความ สำหรับใช้พิมพ์คำที่เราต้องการค้นหา และ จะมีเงื่อนไขให้เราเลือก
- Complex Searching หากคลิกเลือกตัวนี้ จะเป็นการค้นหาโดยใช้ wildcards หรือa regular expression.
- Find Items Not Matching ค้นหารายการที่ตรงกันข้ามกับข้อความที่เราพิมพ์ค้นหา
- Search Cards คือการเปิดการค้นหาใน card ตามคุณสมบัติที่่เราคลิกเลือกในช่อง Coverage list.Note: โดยปกติค่านี้จะเป็นที่ถูกเลือกโดยเป็นค่าเริ่มต้นของโปรแกรม
- Find จะมีกล่องข้อความ สำหรับใช้พิมพ์คำที่เราต้องการค้นหา และ จะมีเงื่อนไขให้เราเลือก
- Coverage . ตัวเลือกว่าการค้นหาครอบคลุมถึงคุณสมบัติอะไรบ้าง มันเกี่ยวเนื่องกับความเร็วในการค้นหา
- Search Area กำหนดรายการที่ต้องการค้นหาและแสดงผลออกมา
- Entities and Links หากเลือกตัวนี้ มันจะค้นหาในคุณสมบัติทั้งของ Entity และ Link
- Entities หากเลือกตัวนี้ จะค้นหาเฉพาะในคุณสมบัติของ Entity
- Links หากเลือกตัวนี้ จะค้นหาเฉพาะ Links
- Reveal Hidden หากคลิกเครื่องหมายถูกหน้าตัวเลือกนี้ จะค้นหาในส่วนที่ซ่อนไว้ด้วย
- Selection Only หากเลือกตัวนี้ มันจะค้นหาเฉพาะในส่วนที่เราเลือกให้เป็นแถบสีเท่านั้น ตัวนี้ หากเราไม่เลือกให้แสดงแถบสีไว้ในชาร์ตก่อน เงื่อนไขนี้ จะไม่สามารถคลิกเลือกได้
- Action area เป็นเงื่อนไขที่เราสามารถกำหนดได้ว่า เมื่อเจอข้อมูลที่เราต้องการแล้วจะให้ มีการแสดงผลหรือการกระทำอย่างไร
- Edit First จะเปิดหน้าต่างแก้ไขคุณสมบัติตัวแรกที่ค้นเจอ เมื่อต้องการจะดูรายการต่อไปให้กด F3 เพื่อดูรายการต่อไป
- Select First เมื่อค้นหาเจอ จะเลือกตัวแรกที่เจอมาแสดงให้เห็น โดยจะแสดงแถบสีน้ำเงินขึ้นมา แต่จะไม่เปิดหน้าต่างแก้ไขคุณสมบัติ เช่นกัน หากต้องการค้นตัวต่อไปให้กด F3 to find the next matching item.
- Select All หากเลือกตัวนี้ จะแสดงผลทั้งหมดออกมาให้เราเห็น
-
- Add to Selection ส่วนนี้ ส่วนมากไม่ค่อยได้ใช้ นอกจากจำเป็นจริงๆๆ และก่อนใช้เงื่อนไขนี้จะต้องเลือก Entity หรือ link ไว้ก่อนถึงจะสามารถกำหนดเงื่อนไขได้ มันคือการเพิ่มในส่วนที่เลือกไปยังที่เรากำหนดเงือนไข
-
- Remove from Selection ตัวนี้ เช่นกัน ต้องเลือกก่อน จึงใช้เงื่อนไขนี้ได้ อันนี้ตรงกันข้ามกับที่ผ่านมา แทนที่มันจะเพิ่ม มันจะเอาแทน
จะเห็นว่าเราสามารถกำหนดเงือนไขได้มาก แต่ในการใช้งานจริงๆ ส่วนมากใช้ไม่กี่ตัว และคิดว่าไม่น่าจะยากเท่าไหร เพราะส่วนมากแล้วเราใช้ค้าหาอย่างเดียว
บางเงื่อนไขมันจะเกี่ยวเนื่องกับการเลือก Entity หรือ Link ก่อน หากไม่เลือกก่อนเงือนไขดังกล่าวจะไม่สามารถเลือกได้
การอธิบายบางที หากลงรายละเอียดหมด อาจจะยาวมากเกินไป สร้างความสับสน ทางที่ดีแนะนำว่าให้ลองค้นหาและใชเงื่อนไขแต่ละตัวว่ามีผลแตกต่างกันอย่างไร
โดยแยกออกเป็น การค้นว่าเราจะพิมพ์อะไรในการค้น ต่อมาเลือกในส่วนที่เราต้องการจะค้น แล้ว หากเจอเราต้องการให้มีการดำเนินการต่ออย่างไร