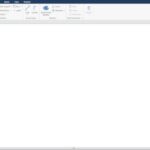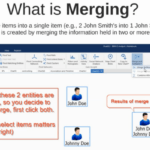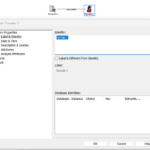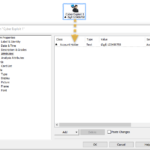เมนูและแถบเครื่องมือโปรแกรม i2
เมนูและแถบเครื่องมือโปรแกรม i2 เพื่อทำความเข้าใจเมนูและแถบเครื่องมือในภาพรวม ในโปรแกรมหากลองสังเกตุดูในเครื่องมือหรือคำสั่งต่างๆๆ มักจะมีการแบ่งเป็นกลุ่ม หากเราเข้าใช้เราสามารถจะรู้ได้ทันทีว่า อย่างไรที่เราควรศึกษาเบื้องต้น อย่างไหนสำคัญ อย่างไหนที่เกี่ยวข้อง มันจะทำให้เราเข้าใจและทำงานได้เร็วขึ้น
ลักษณะการทำงานของ Ribbon
- เมนูและแถบเครื่องมือโปรแกรม I2 หากเราสังเกตุดู จะเป็นลักษณะของแถวป้ายชื่อ หรือที่เรียกว่าแท็บ (TAB) ในแต่ละแท็บ จะมีแถบเครื่องมือปรากฎให้เห็น เมื่อคลิกเลือกแต่ละแท็บจะโชว์เครื่องมือสำหรับให้เราใช้งาน โดยจะรวมเครื่องมือกันเป็นกลุ่ม
- ในกรณีที่มีข้อมูลเพิ่มเติมหรือมีตัวเลือกอื่น สามารถกดเลือกที่มีลูกศร
 เพื่อดูข้อมูลเพิ่มเติมหรือตัวเลือกได้
เพื่อดูข้อมูลเพิ่มเติมหรือตัวเลือกได้ - และในแต่ละกลุ่มให้สังเกตุดู จะมีตัว
 ที่มุมของกลุ่ม Ribbon บางกลุ่ม เช่น Edit Properties ในกลุ่ม Home เมื่อกดเลือกตัวนี้ ก็สามารถเปิดหน้าต่าง เพื่อแก้ไขค่าต่างๆๆ ได้
ที่มุมของกลุ่ม Ribbon บางกลุ่ม เช่น Edit Properties ในกลุ่ม Home เมื่อกดเลือกตัวนี้ ก็สามารถเปิดหน้าต่าง เพื่อแก้ไขค่าต่างๆๆ ได้
Home

Home tab ในแท็บนี้ จะชื่อว่า Home มี เมนูหรือคำสั่งเป็นแยกออกเป็นกลุ่ม เพื่อความสะดวกในการใช้งาน ในแท็ปนี้ ค่อนข้างจะใช้บ่อย เพราะมีฟั่งชั่นในการเขียนชาร์ตและนำเข้าข้อมูล รวมถึงการแก้ไข ค่าสมบัติของ Item
Clipboard group
กลุ่มเกี่ยวกับการ ตัด คัดลอก วาง จะเห็นว่า ตัวคำสั่งยังมีสีจาง ๆๆ เพราะยังไม่ได้ลาก Entity เข้ามาในชาร์ต
มันจะมีการทำงานลักษณะที่ต้องเลือกตัว Entity ก่อน หรือไม่ต้องเลือกก่อน แล้วแต่จุดประสงค์ในการจัดการ อย่างเช่น เราต้องการคัดลอกชาร์ต ก็ไม่ต้องเลือก Entity ใดๆ เพียงแค่เข้าไปคำสั่งคัดลอก ก็คัดลากชาร์ตได้หมด แต่หากเราต้องการคัดลอกบางจุด ก็ต้องเลือกเพื่อคัดลากบางจุด
Import
ในกลุ่มนี้ มีคำสั่งแค่ตัวเดียว แต่มีหัวลูกศร  ให้เลือกฟั่งชั่นย่อยได้อีกหลายฟั่งชั่น เช่นการนำเข้าผ่านไฟล์ การนำเข้าข้อมูลผ่านคลิปบอร์ด ฯลฯ คือหากเราต้องการจะนำเข้าข้อมูลก็สามารถใช้ในฟังชั่นต่างๆๆ เลือกได้ตามที่ต้องการ รวมทั้งการนำเข้าผ่านค่ารูปแบบที่เราเคยนำเข้ามาแล้ว หรือแก้ไข ก็สามารถใช้ผ่านคำสั่งนี้ได้หมด
ให้เลือกฟั่งชั่นย่อยได้อีกหลายฟั่งชั่น เช่นการนำเข้าผ่านไฟล์ การนำเข้าข้อมูลผ่านคลิปบอร์ด ฯลฯ คือหากเราต้องการจะนำเข้าข้อมูลก็สามารถใช้ในฟังชั่นต่างๆๆ เลือกได้ตามที่ต้องการ รวมทั้งการนำเข้าผ่านค่ารูปแบบที่เราเคยนำเข้ามาแล้ว หรือแก้ไข ก็สามารถใช้ผ่านคำสั่งนี้ได้หมด
Insert Entities
ให้สังเกตุดู ในกลุ่มนี้ คำสั่งเกือบทุกตัว จะมีหัวลูกศร  เพื่อเลือกคำสั่งซึ่งมีคำสั่งย่อยอีก
เพื่อเลือกคำสั่งซึ่งมีคำสั่งย่อยอีก
คำสั่งในกลุ่มนี้ คือการเพิ่ม Entities ลงในชาร์ต แถบเครื่องมือต่างๆๆ สร้างเพื่อความรวดเร็ว ในการทำงานให้กับเรา
หากเรากดเลือกตัวเครื่องมือดังกล่าว มันจะแยกการทำงานได้ 2 ส่วน
ส่วนแรก คือ รูปแบบการแสดงผล ตัวที่สองคือชนิดของ Entitie
- หากเราไม่กดเลือกลูกศร มันก็จะโชว์ ชนิดของ Entities ที่เราเลือกใช้ตัวปัจจุบันที่เราเคยเลือก
- หากกดเลือกลูกศร ก็จะมีให้เลือก ว่าเราจะเอาชนิดของ Entities แบบไหน โดยเลือกเอาจากตัวที่เราเพิ่งใช้งานมา หรือต้องการตัวอื่นเพิ่มเติมตามที่เราต้องการ
Insert Links
ในกลุ่มนี้ คือการเพิ่ม Links ลงในชาร์ต คล้ายๆๆ กันกับการเพิ่ม Entities นั้นแหละ เพียงแต่ จะมีหัวลูกศร  เพื่อเลือกคำสั่งแค่อันเดียว
เพื่อเลือกคำสั่งแค่อันเดียว
หากเรากดเลือกตัวเครื่องมือดังกล่าว มันจะทำงานแบบนี้
- หากเราไม่กดเลือกลูกศร เมื่อเราลาก Links ระหว่าง Entities มันก็จะแสดงค่า Label ที่เราเลือกใช้ตัวปัจจุบันที่เราเลือก
- หากกดเลือกลูกศร ก็จะมีให้เลือก ว่าเราจะแสดงค่า Label จากแหล่งใด
- ฝึกใช้ตัวนี้ ให้ติดนิสัย มันจะสะดวก และลดเวลาในการทำงานได้มาก เราทำเสร็จในขั้นตอนเดียว เพราะเราไม่ต้องมานั่ง แก้ Label ทุกครั้งเมื่อเราสร้างมันขึ้นมา
- ส่วนเครื่องมืออีกตัว คือมันใช้สำหรับหักมุมของเส้น เช่นเราลากเส้นตรง แล้วหากต้องการหักมุม ก็ใช้เครื่องมือนั้น (Corner)
Palettes
ในกลุ่มนี้ คือตัวจัดการเกี่ยวกับถาดเครื่องมือเกี่ยว Entities,Links,Attribute
แบ่งออกเป็น 2 ส่วน
- ตัวแรก Insert from palette หากเรากดเลือกตัวนี้ มันจะแสดงกรอบหน้าต่าง Insert Form palette มุมด้านขวามือ หากเราต้องการปิด ก็แค่ กดตัวนี้อีกครั้ง
- ส่วนอีก 2 คำสั่ง คือ User ,Dynamic จะมีหัวลูกศร
 มันก็คือตัวเปิดหน้าต่าง Insert from palette เช่นแล้วกัน เพียงแต่แตกต่างกันนิดเดียวตรง
มันก็คือตัวเปิดหน้าต่าง Insert from palette เช่นแล้วกัน เพียงแต่แตกต่างกันนิดเดียวตรง
- User จะมีตัวเลือกให้เปิดประเภทของ Entities แล้วมันจะโชว์ชนิดตามที่เราเลือก
- Dynamic คือการเปิดตามที่เราใช้งานมันมาแล้ว มันจะจำไว้ ว่าเราใช้ตัวไหนบ่อย ก็จะมีตัวเลือกให้เปิดตามที่เราต้องการ
สรุปแล้ว มันคือตัวช่วยให้เราทำงานได้เร็วขึ้น แล้วแต่ว่า เราจะชอบแบบไหน
Edit Properties
ในกลุ่มนี้ คือการเข้าไปแก้ไขคุณสมบัติของ Entities,Links,Attribute แบบรวดเร็ว (การเข้าแก้ไขค่าคุณสมบัติสามารถได้หลายเส้นทางแต่ กรณีที่เราอยู่หน้า Home Tab การเข้าทางเครื่องมือนี้จะเร็วที่สุด
แบ่งออกเป็น 3 คำสั่ง
แต่ในกลุ่มนี้ ก่อนใช้คำสั่ง ต้องเลือก Entity หรือ Link ที่เราต้องการแก้ไขในชาร์ตก่อน
เมื่อเราเลือกตัวที่เราต้องการแก้ไข สามารถเข้าหน้าแก้ไขได้อย่างรวดเร็ว โดยดำเนินการดังนี
- กรณีต้องการแก้ไขค่า Identity &Label ให้กดเลือกคำสั่ง Data
- หากต้องการแก้ไข Cards ก็ให้เลือกคำสั่ง Cards
- หากต้องการแก้ หรือเพิ่มเติม Attribute ก็ให้กดเลือก Attribute
- หากต้องการเปิดหน้าต่างแก้ไขตัวอื่น เช่น Style ก็ใช้วิธีการได้หมดทุกแบบ เพราะทุกตัวมันก็เปิดหน้าต่าง Edit properties เพียงแต่ หากเลือกตามข้างต้นไม่ต้องคลิกหลายครั้ง คือมันเปิดให้ตรงๆๆ ไปยังจุดที่เราต้องการแก้ไขเลย
สุดท้าย จะมี  ที่มุม Edit Properties เมื่อกดเลือกตัวนี้ ก็สามารถเปิดหน้าต่าง เพื่อแก้ไขคุณสมบัติของ Item ได้ เช่นกัน แต่อาจจะต้องเสียเวลาคลิกหลายครั้งแค่นั้นนั้น
ที่มุม Edit Properties เมื่อกดเลือกตัวนี้ ก็สามารถเปิดหน้าต่าง เพื่อแก้ไขคุณสมบัติของ Item ได้ เช่นกัน แต่อาจจะต้องเสียเวลาคลิกหลายครั้งแค่นั้นนั้น
นี่ แสดงให้เห็นว่า โปรแกรมเน้นออกแบบเพื่อให้ใช้เวลาในทำงานให้เร็วที่สุด โดยให้สามารถเข้าถึงจุดที่เราต้องการจะแก้ไขให้เร็วที่สุด เพราะมันจจะช่วยลดเวลาได้มากไม่ต้องชงัก หรือต้องค้นหา คลิกหลายๆๆ ครั้ง
Arrange

Arrange tab แท็บนี้ มีลักษณะรวมคำสั่งและเครื่องมือในการจัดการเกี่ยวกับ Item ให้จัดเรียงการแสดงผลของ Item ให้ดูแล้วเข้าใจง่าย สวยงาม เป็นระเบียบ มีชุดคำสั่งและเครื่องมือแยกออกเป็นกลุ่ม ดังนี้
Align and Space
กลุ่มนี้ จะช่วยจัดการเกี่ยวกับการจัดเรียงของ Item รวมทั้งการจัดการพื้นทีให้เหมาะสม เช่นจัดเรียงข้อความใน Link จัดเรียงการวางของ Entities ให้อยู่ในแนวนอนหรือแนวขวาง ให้มีความพอดีดูแล้วสวยงาม โดยโปรแกรมจัดปรับแต่งให้เมื่อเราเลือกรูปแบบหรือคำสั่ง
Layout Setup
ในกลุ่มนี้ จะใช้ในการปรับแต่งโครงสร้างที่นำสนอ ให้มีความเหมาะหรือง่ายต่อการดูรายละเอียด เช่นระยะห่าง ความกว้าง ความยาวของ Network Layout ที่แสดงผลตามรูปแบบต่างๆๆ ในชาร์ต โดยเราสามารถำหนดขึ้นเองตามความต้องการของเรา
Network Layout
ในกลุ่มนี้คือตัวเลือกรูปแบบของเครือข่ายที่มีการติดต่อกัน มีโครงสร้างที่เราสามารถจะให้โปรแกรมเปลี่ยนรูปแบบเพื่อให้ง่ายในการวิเคราะห์หรือเพื่อให้เหมาะสมกับวัตถุประสงค์หรือเป็าหมายของเราในการวิเคราะห์ ก็สามารถเลือกใช้งานได้ในกลุ่มนี้ (จะเขียนเป็นบทความแยกให้อีกครั้ง เนื่องจากเนื้อหามากเกินไป)
ในการเลือกใช้ คำสั่งในกลุ่มนี้ ส่วนมากมักจะใช้เมื่อเราใช้คำสั่งนำเข้า แล้วโปรแกรมแสดงผลมา ซึ่งเป็นแบบโครงเครือข่ายเบื้องต้นที่โปรแกรมกำหนดมา โดยใช้รูปแบบแสดงผลแบบ Icon ส่วนมาก ซึ่งเราสามารถกำหนดได้ว่า การแสดงผลครั้งแรกจะใช้รูปแบบโครงสร้างเครือข่ายในรูปแบบไหน
Timeline Layout
ในกลุ่มนี้ คล้ายๆ กับกลุ่มที่ผ่านมา แต่ในกลุ่มนี้จะ ใช้ในกรณีที่เรานำเข้าข้อมูล แล้วกำหนดให้ข้อมูลที่นำเสนออยู่ในรูปแบบ themeline บางข้อมูลอาจจะดูไม่สะดวก ก็อาจจะปรับเปลี่ยนโดยเลือกในคำสั่งนี้ เพื่อให้เหมาะสมในการดูเช่น
กรณีที่เราต้องการดูความถึ่ในการติดต่อตามห้วงเวลาจริง ก็อาจจะคำสั่งแสดงผลตัวหนึ่ง แต่บางทีหน้าอาจจะยาวเกินไปไม่สะดวก ก็อาจจะเลือกรูปแบบโครงสร้างแบบอื่นอีก
ก็แล้วแต่เป้าหมายในการดูรายละเอียดของเหตุการณ์ เวลา ที่เกิดขึ้น แต่ต้องเข้าใจว่า คำสั่งในกลุ่มนี้แต่ละตัวมีการแสดงผลอย่างไร
Group
คือการที่เราต้องการให้ Entities ในชาร์ตของเรารวมเป็นกลุ่มเดียว เพื่อสะดวกในการจัดการ
Style

Style tab คำสั่งใน tab นี้ จะเป็นการปรับเปลี่ยนรูปแบบของ Entity,link เพื่อเน้นให้เห็นชัด หรือไม่ก็เพื่อความสวยงาม หรือเพื่อให้แสดงผลบนชาร์ต เพราะบางตัวอาจจะปิดไม่แสดงผล
แต่ตัวนี้ ก่อนปรับแต่งรูปแบบต้องเลือก Entity หรือ Link ตัวที่ต้องการแก้ไขก่อนทุกครั้ง
Font
คือการปรับเปลี่ยนตัวอักษรที่ใช้แสดงผล เช่นตัวอักษร ขนาด สี ก็ไม่มีอะไรมาก เหมือนโปรแกรมทั่วไป
Entity Style
ในภาพสีจางๆๆ เพราะยังไม่ได้กดเลือก Entity แต่หากกดเลือก ก็สามารถแก้ไขต่างๆๆ ได้เช่น เพิ่มเฟรม การจัดการสี
Set Picture
มันคือการเปลี่ยน Icon ให้เป็นภาพ คือเข้าไปหน้า Edit Properties นั้นแหละที่เราไม่ต้องคลิกหลายขั้นตอน คลิกตรงนี้ ก็จะเข้าหน้าจัดการเพิ่มภาพทันที
Link Style
มันก็คล้ายๆๆ กับ Entity Style นั้นแหละ เพียงแต่งมันเป็นตัวปรับแต่งของ Link ต้องการปรับแต่ง Links ตัวไหนก็กดเลือก แล้วมันจะโชว์ค่าให้เราแก้ไข
Emphasize
ตัวนี้ ใช้สำหรับเน้นตัว Entity ที่เราสนใจให้ใหญ่หรือเล็กได้
Change Representation
ใช้สำหรับการเปลี่ยนรูปแบบนำเสนอจาก แบบหนึ่งไปอีกแบบหนึ่ง เช่น นำเข้าครั้งแรก แสดงผลเป็น Icon ต่อมาเราต้องการดูเวลาที่แน่นอน ก็ปรับไปใช้ Timeline ได้ หรือ ไปเป็นตัวอื่นๆๆ ตาที่เราต้องการ ก็ได้ โดยใช้คำสั่งตัวนี้
Analyze

Analyze tab เครื่องมือและคำสั่งในแท็ปนี้ ทั้งหมด แนะนำว่าต้องศึกษาให้เข้าใจ และในการจะให้ใช้งานได้คล่องต้องเข้าใจความหมายของ Identity,Label,Attribute แนะนำว่าหากยังไม่เข้าใจให้กลับไปอ่าน ในส่วนที่เป็นพื้นฐาน
ในเบื้องต้น ขอแนะนำแบบกว้างๆ ไม่ลงลึก เดี่ยวช่วงไหนว่างๆ จากงานสวน จะลงลึกเครื่องมือหรือคำสั่งแต่ละตัวให้
List
กลุ่มคำสั่งนี้ที่สำคัญ มี
- List Item
ตัวนี้ ส่วนมากเมื่อเรานำเข้าข้อมูลขนาดใหญ่มาก จะดูรายละเอียดของ Entity หรือ Link หากดูผ่านชาร์ต จะดูลำบากมาก ก็มักจะใช้ตัวในนี้การ เข้าไปจัดการ เพราะมันจะเรียงเป็น List ให้ จัดการได้ง่าย นอกจากนี้ ยังมีฟังชั่นต่างๆๆ ให้เลือกอีกมากหลายตัว
ตัวนี้คือตัวช่วยที่สำคัญตัวหนึ่งหากเรานำเข้าข้อมูลจำนวนมาก แล้วหน้าจอของเรากระตุกเพราะความแรงของคอมพิวเตอร์ในพอ ก็ใช้คำสั่งตัวนี้ ช่วยแยกแยะแล้ว นำออกชาร์ตใหม่ โดยคัดแต่ละส่วนมาแสดงผล เพื่อให้คอมพิวเตอร์เราเอาอยู่
- List Most Cnnected
คำสั่งในส่วนนี้ จะช่วยให้เราสามารถวิเคราะห์ความความสำพันธ์ของ Entitis ผ่านการติดต่อของ Link เช่น จำนวนที่มีการติดต่อ จำนวนครั้งการติดต่อ การโทรเข้า การโทรออก และอีกหลายฟังชั่น ถือว่าเป็นคำสั่งที่น่าสนใจอีกคำสั่งหนึ่ง
แต่อย่ายึดถือว่า เราใช้คำสั่งไหน แล้วจะใช้คำสั่งนั้นได้ตลอด ต้องดูวัตถุประสงค์ เป้าหมาย หรือความต้องการที่เราต้องการวิเคราะห์ ต้องเข้าใจและใช้เครื่องมือให้หลากหลายเพื่อความรวดเร็วในการวิเคราะห์ อย่ายึดถือว่าใช้เครื่องมือใด แล้วใช้อันนั้นทุกกรณี ไม่ใช่นะครับ ต้องแยะแยะการใช้เครื่องมือให้เข้าใจ แล้วเลือกใช้ให้ถูก เพราะเฉพาะสิ่งที่สำคัญคือ เราต้องเข้าใจความหมายของเครื่องมือแต่ละชิ้น
- Linked Entities
เครื่องมือตัวนี้ ใช้สำหรับต้องการดูว่า Entity ตัวที่เราสนใจติดต่อกับใครอย่างไรบ้าง คือมันเป็นตัวช่วยให้เราสามารถดูเบื้องต้นได้ว่า การติดต่อเป็นอย่างไร คนที่เราสนใจเป็นอย่างไรบ้าง คนหนึ่่งมีการติดต่อกับใครบ้าง สามารถตรวจสอบต้นทางปลายทางได้ รวมทั้งรายละเอียดอื่น
Find Items
กลุ่มคำสั่งนี้ เน้นใช้เพื่อค้นหา Item คือหาค่า Entities ,Links,Attribute ส่วนมากเป็นการค้นหาข้อความ รวมถึงตัวเลข แต่โปรแกรมได้แยกการค้นหาออกหลายคำสั่งเพื่อให้เหมาะสมกับงาน หรือความรวดเร็ว หรือเชิงลึก เพราะฉะนั้นในการใช้เครื่องมือแต่ละตัว เราต้องคิดก่อนว่าจะค้นแบบทั่วไปหรือค้นแบบลงรายละเอียดแล้วใช้เครื่องมือให้เหมาะสม
- Search
คำสั่งนี้ ใช้สำหรับค้นหาแบบทั่วไปคือค้นหาอะไรก็ได้ผ่านในชาร์ตและมันจะแสดงผลให้เห็นหมด
- Visual Seaerch
ใช้สำหรับค้นหา Entities หรือ Links โดยกำหนด ว่าเราจะค้นหาด้วย Label ,Identities,Attribute หรือวันเวลา ในการใช้คำสั่งตัวนี้ เราต้องวางแผนการนำเข้าให้ดี หากขั้นตอนการนำเข้า เราวางแผนไม่มีดี คำสั่งตัวนี้ แทบจะไม่สามารถใช้งานได้เลย
- Find Text
ตัวนี้ ใช้สำหรับค้นหาตัวเลข หรือตัวอักษร มันจะมีฟั่งชั่นเพ่มเติมอีกหลายตัว ในขั้นตอนการค้นหา เป็นตัวหนึ่งที่สะดวกมาก กรณีข้อมูลมากๆ อาจจะใช้รวมกับ List Item ได้ดีอีกตัวไหนึ่ง
- Find Next Text
ใช้เพื่อค้นหาเพิ่มเติม กรณีที่เราเจอหลายตัว หรือไม่ก็กด F3 ก็ได้
- Find Matching Entities
ตัวนี้ อธิบายให้เข้าใจง่ายคือ หากตัวไหนคล้ายกันหรือแตกต่างกันเล็กๆๆ น้อย เราสามารถหาได้รวมทั้งสามารถจัดการให้มันรวมกัน
Find Networks
คำสั่งในกลุ่มนี้ เป็นการค้นหารเชื่อมต่อระหว่าง Entities ว่ามีการติดต่อในเครือข่าย กันมากหรือน้อย หรือมีการติดต่อกันในรูปแบบไหนอย่าง
อาจจะหาคนเดียว สองคน หรือหลายคน หรือดูรวมเป็นกลุ่ม โปรแกรมค่อนข้างออกแบบมาอย่างดี คือมันจะช่วยลดเวลาการทำงานได้มาก
ส่วนมากแล้ว ก่อนจะใช้คำสั่งได้ก็ต้องเลือก Item ก่อน หรือไม่ก็กำหนด Item แล้วถึงจะใช้คำสั่งได้
เดี่ยวสรุปย่อให้ เพราะในกลุ่มนี้น่าจะเขียนบทความแยกดีที่สุด เพราะมีตัวเลือกและฟั่งชั่นต่างๆๆ มาก และค่อนข้างจะมีประโยชน์มากในการสกัดข้อมูลออกมาเฉพาะจุดตามที่เราต้องการ
- Find Connecting Network
คำสั่งในการค้นหาตัวนี้ ใช้เพื่อหาตัวกลางที่ค่อนข้างจะมีความสำคัญในเครือข่าย คล้ายๆๆ กับเราใช้ SNA นั้นแหละแต่ตัวนี้ เรียบงา่ยกว่า
สามารถหา Entity ที่น่าสนใจพร้อมกันได้หลายตัว เพื่อหาคนกลางที่เป็นตัวจัดการในเครือข่าย หรือต้องการดูการไหลของข้อมูลเส้นทาง ปกติตัวนี้ เมื่อใช้คำสั่งนี้จะมีคำแนะนำมาให้พร้อมแล้ว
- Find path
ใช้เพื่อหาความสำพันธ์ระหว่าง Entity 2 Entity
- Find Linked Items
เพื่อค้นหาว่า ตัวที่เราเลือกมีการติดต่อหรือเชื่อมต่อกับใครบ้าง
- Find Clusters
ใช้เพื่อให้โปรแกรมสร้างกลุ่มของ Item ที่ติดต่อกันเป็นกลุ่ม ในส่วนนี้ เราสามารถปรับแต่งได้ว่าในการสร้าง Clusters นั้น จะให้โปรแกรมสร้างออกมาในระดับไหน
Gain Insighe
คำสั่งในกลุ่มนี้ เป็นคำสั่งที่ ต้องศึกษาทำความเข้าใจอย่างดี เพราะมันมีตัวเลือกมาก และที่สำคัญ หากเราไม่เข้าใจในคำสั่งกลุ่มนี้ ในขั้นตอนการนำเข้า จะมีปัญหา เพราะหากนำเข้าไม่เป็นระบบ ก็ไม่สามารถใช้คำสั่งกลุ่มนี้ได้
- Bar Chare and Histograms
คำสั่งนี้ จะรวมการแสดงผลที่เราต้องการทราบข้อมูล สองแบบ คือแบบ Bar charts กับ Histograms แล้วแต่ฟั่งชั่นของมัน
คำสั่งนี้ จะเกี่ยวข้องกับการค้นหา Properties (คือคุณสมบัติของ Entities,links ,Attriubte)
- Activity View
คือการดูกิจกรรมของ Item แต่ละตัว ว่ามีการทำอะไร ติดต่อกับใครบ้าง อาจจะใช้เวลาในเป็นตัวเลือก หรืออาจจะใช้กลุ่มของ Item ทีมีการติดต่อ เพื่อดูว่ามีกิจกรรมหรือมีการทำอะไร อาจจะเป็นช่วงเวลา ครั้งเดียวหรือเกิดขึ้นในห้วงเวลาหนึ่ง
- Social Network Analysis
มันคือการวิเคราะห์เครือข่ายทางสังคม เช่น ดูว่าในเครือข่ายใคร ทำหน้าที่อะไรบ้างเช่น ใครบ้างเป็นจุดศูนย์กลางของเครือข่าย ใครบ้างที่เป็นเส้นทางออกเครือข่ายอื่น ใครบ้างที่มีคนติดต่อมากที่สุด (ฺBetweenness)
- Map
คือการเอาข้อมูลแสดงบนแผนที่ โดยการเลือกว่าจะใช้วิธีการแบบไหนได้
- Copy to New Chart
ตัวนี้ มักจะใช้รวมกับการค้นหาตัวอื่น เมื่อได้ตามที่เราต้องการแล้วบางที เพื่อความสะดวกและรวดเร็ว ก็ใช้คำสั่งนี้ เพื่อสร้างชาร์ตใหม่ได้อย่างรวดเร็วมาก เร็วกว่าใช้คำสั่งคัดลอกแล้ววาง
- Merge and Combine
คำสั่งนี้ ใช้สำหรับรวม Entitis ,Links,Attribute ที่เราต้องการจะรวมให้เป็นตัวเดียวกัน
Select

Select tab เป็นเครื่องมือสำหรับเลือก Item เพื่อใช้ในคำสั่งอื่นประกอบ เช่นการคัดลอก การนำข้อมูลไปวางในชาร์ตใหม่
Selection Sets
คำสั่งนี้ ใช้สำหรับการเลือก Item แต่ละตัว แล้วกำหนดเป็นกลุ่มให้กับมัน เช่น ตัวแรกเราเลือกเป็นกลุ่มที่ 1 ต่อมาเราเลือกอีกตัวเป็นกลุ่มที่ 1 เมือเราใช้คำสั่งเลือกกลุ่มมันจะแสดง Item ที่อยู่ในแต่ละกลุ่มให้เรา โดยคำสั่งหลักๆๆ คือ
Define Set คือในกลุ่มนั้นกำหนดได้ตัวเดียว หากต้องการเพิ่มตัวอื่นเข้ามในกลุ่มด้วยจะต้องใช้คำสั่ง Add Sets คือเพิ่มสมาชิกตัวอื่นในกลุ่มนั้นได้อีก
Select Items
คือการกำหนดการเลือกว่า เลือกทั้งหมด หรือยกเลิกการเลือกทั้งหมด หรือจะเลือกเฉพาะส่วนปลายทางของตัวที่เราเลือกว่าติดต่อไปยังใครบ้าง
Extend Selection
กลุ่มนี้ เป็นการเลือกส่วนขยายของการการเชื่อมต่อ เช่น เลือกการเชื่อมต่อและจุดปลายสุดที่เชื่อมต่อ
หรือการเชื่อมต่ออย่าง จุดที่ปลายสุดที่เชื่อมต่ออย่างเดียว การเชื่อมต่อมายัง Entity ที่เราเลือก หรือการเชื่อมต่อระหว่างสองตัว แล้วแต่เราเลือกว่าเราต้องการให้แสดงผลการเลือกออกมาแบบไหน
Select by Type
กลุ่มนี้ เป็นการกำหนดว่า เราจะเลือก Entity หรือ Link ในชาร์ตของเราตามชนิดของ Item กับ ตามชนิดของ Sematic Type (เดี่ยวจะแยกบทความให้ว่า Sematic Type คืออะไร )
View

View tab เป็นส่วนที่ควบคุมการแสดงผลของหน้าจอว่าต้องการให้แสดงในจุดไหนอย่างไร
Show and Hide Items
คำสั่งในกลุ่มนี้ ไม่น่าจะยากแค่การเลือกการแสดงผล เช่น การซ่อนไม่ให้แสดงตัวที่เราเลือก หรือตัวที่เราไม่เลือก รวมทั้งกรณีที่เราใช้คำสั่งวิเคราะห์ แล้วตัวที่ไม่ใช่ตัวที่เราต้องการก็จะแสดงผลเป็นสีเทา ก็สามารถกำหนดได้ รวมทั้งกรณีการสั่งให้โชว์ทั้งหมด
Zoom and Pan
คำสั่งในชุดนี้ น่าจะใช้บ่อยในกรณีที่มีการวิเคราะห์ข้อมูลขนาดใหญ่ เพราะมันจะแสดงข้อมูลมาก
Fit to Windows คือให้เรามองเห็นข้อมูลทั้งหมดที่แสดงผลบนหน้าจอ
Fit Seletcion to Windows คือให้แสดงผลในส่วนที่เราเลือก ให้ใหญ่ขึ้นให้พอดีกับหน้าจอ
ส่วนตัวอื่น ก็แค่ ซูมเข้าหรือซูมออก รวมทั้งการซุมเฉพาะจุด การให้แสดงผลตามส่วนสูงของหน้าจอ การใช้เมาส์เลือนหน้าจอไปยังจุดที่ต้องการดู
Overview Pane
คำสั่งนี้ โปรแกรมจะสร้างหน้าต่างจำลองขึ้นมา และมีกรอบแสดงผลเล็ก คือการที่เราสามารถขยายและเลือกเพื่อจับการแสดงผลหน้าจอในจุดที่เราต้องการจะดู คล้ายๆๆ กับการซูม แต่การซูมขยายหน้าจอแล้วอยู่กับที่ แต่ตัวนี้ สามารถเลือนจุดที่ขยายได้
Show
คำสั่งในกลุ่มนี้ ใช้สำหรับให้หน้าจอแสดงค่าบางอย่างตามที่เราใช้งานเช่น
Page Boundaries คือให้โชว์เส้นกรอบสี่เหลี่ยม ในกรอบนี้หากเราสั่งพิมพ์ ก็จะพิมพ์ออกมาเฉพาะในกรอบนี้เท่านั้น
Gridline เส้นตะแกรงตัดกัน ใช้เพื่อให้เราสามารถวาง Item หรืองานอย่างอื่นได้สะดวก
Timebar ส่วนที่แสดงวันเวลาในแถบด้านบนของการแสดงผล จะใช้มากในกรณีที่เราใช้ Enities แบบ Themeline
Infotips ตัวนี้ค่อนข้างจะสำคัญมาก สำหรับคนที่เพิ่งเล่นโปรแกรม เพราะมันจะเป็นตัวช่วยแนะนำการทำงานของคำสั่งแต่ละคำสั่ง โดยเราแค่เอา เมาส์ไปจ่อตรงจุดที่เราอยากทราบ มันก็จะอธิบายให้เราว่า คำสั่งนี้ใช้ทำอะไรได้บ้าง รวมทั้งบางที่เราสามารถคลิกต่อเพื่อดูคำอธิบายแบบเต็มในคู่มือได้
More Panes คำสั่งนี้ เดียวจะแยกเป็นบทความให้อีกที เพราะมันเงือนไขหลายตัว แต่ความหมายของมันคือมันจะแสดงผลตาม Link ,Attributs ,หรือตามที่เราเลือกไว้
Window
การให้แสดงผลกรอบหน้าต่างของโปรแกรม ว่าต้องการแยกออกเป็นหลายหน้า หรือให้หน้ามันซ้อนกัน หรือสร้างใหม่ ก็ไม่ยากตัวนี้
Full Screen
ตามชื่อครับ ไม่ยาก
Publish

Publish tab คือส่วนที่ใช้สำหรับนำข้อมูลออกมาเป็นเอกสารหรือการนำเสนอในรูปแบบต่างๆๆ
Prepare
คำสั่งในกลุ่มนี้ ใช้เพื่อตรวจสอบเตรียมการเพื่อจะเผยแพร่เอกสาร หรือชาร์ตที่เราจัดทำขึ้น เช่นการตรวจความถูกต้องของการพิมพ์ เพิ่มคำบรรยายไว้ในชาร์ต ว่าเอกสารที่นำเสนอหรือเผยแพร่ เกี่ยวกับเรื่องอะไร จัดทำวันไหน
คำสั่งในชุดนี้ น่าจะใช้บ่อยในกรณีที่มีการวิเคราะห์ข้อมูลขนาดใหญ่ เพราะมันจะแสดงข้อมูลมาก
Fit to Windows คือให้เรามองเห็นข้อมูลทั้งหมดที่แสดงผลบนหน้าจอ
Fit Seletcion to Windows คือให้แสดงผลในส่วนที่เราเลือก ให้ใหญ่ขึ้นให้พอดีกับหน้าจอ
ส่วนตัวอื่น ก็แค่ ซูมเข้าหรือซูมออก รวมทั้งการซุมเฉพาะจุด การให้แสดงผลตามส่วนสูงของหน้าจอ การใช้เมาส์เลือนหน้าจอไปยังจุดที่ต้องการดู
Redact and Purge
ในกลุ่มนี้ คือการลบข้อมูลบางตัวออก ก่อนจะเผยแพร่เอกสาร ก็ไม่ค่อยได้ใช้เท่าไร
Snapshots
คำสั่งนี้ คือการจับภาพหน้าจอแล้วสามารถนำเสนอในโปรแกรมเพาเวอร์พอยต์ได้
Save as Picture
คือการบันทึกชาร์ตของเราให้ออกมาเป็นภาพ แบ่งเป็นชาร์ตขณะที่เราดู กับชาร์ตทั้งหมด
มันคือคำสั่งในการจัดเตรียมหน้าเอกสารสำหรับพิมพ์ออกมา เช่น การปรับแต่งหน้ากระดาษ ให้จัดการชาร์ตให้อยู่ในกระดาษหน้าเดียว หรือการจัดการให้มันพอดีกับหน้ากระดาษ รูปแบบการพิมพ์ว่าจะให้ออกมากี่หน้าหรือปรับตัดแต่งส่วนไหนออกบ้าง
Print,Print to Pdf
รวมกลุ่มคำสั่ง คือช่องทางในการที่เราจะพิมพ์ข้อมูลออกมา เช่น ออกทางเครื่องปริ้น หรือออกมาเป็น ไฟล์ Pdf
File
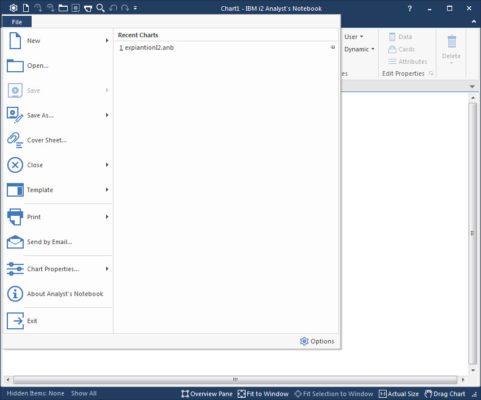
File tab จริงๆๆ ในส่วนนี้ น่าจะอธิบายตอนเริ่ม แต่หากอธิบายตัวนี้ มันจะเห็นไม่ชัดว่า คำสั่งในแต่ละ แท็บ มันมีการแบ่งเป็นกลุ่มของคำสั่งที่เกี่ยวข้องกัน เลยแยกไว้อธิบายหลังสุด
ปกติแล้วพวกนี้หากให้เร็วก็ใช้ Quick Access Toolbar
Quick Access Toolbar คืออะไร ตัวนี้จะอยู่บนสุดซ้ายมือของหน้าจอ เราสามารถเปลียนแปลงที่ตั้งหรือเพิ่มลดเครื่องมือได้ หากใช้มันจะเข้าถึงคำสั่งได้เร็วกว่า คำสั่งพวกนี้ ได้แก่
- New สร้างชาร์ตใหม่
- Open เปิดชาร์ตที่สร้างมาแล้ว
- Save บันทึกชาร์ตที่เป็นการบันทึกครั้งแรก
- Save as กรณีบันทึกเปลี่ยนที่เก็บหรือเปลี่ยนชื่อ
นอกนั้นก็ไม่มีอะไรมาก มีตัวที่หน้าสนใจคือ
- การสร้างชาร์ตจาก ตัวเลือกของ Template
- กับ Chart Properties คือการปรับแต่คุณสมบัติของชาร์ต (คนละตัวกันกับ Item Properties ซึ่งเป็นคุณสมบัติของพวก Entities,link )
สรุป เมนูและแถบเครื่องมือโปรแกรม i2
เมนูและแถบเครื่องมือโปรแกรมI2 No.2 นี้ อธิบายเกี่ยว Ribbon และการแบ่งออกเป็นแท็บของ Ribbon และแต่ละแท็บ มีกลุ่มคำสั่งอะไร บ้างน่าจะพอเข้าใจ ในบางคำสั่งที่สำคัญว่างจากภารกิจในสวนเมื่อไร จะเขียนแยกเป็นบทความให้แต่ละคำสั่งโดยจะแยกออกเป็นในส่วนเบื้องต้น และจะลงลึกในส่วนที่สำคัญให้
ต้องพยายามศึกษาให้เข้าใจ บางคำสั่งมันคล้ายกันมาก แต่หากเราเข้าใจ สิ่งที่เราจะได้คือความเร็วในการทำงาน มันจะช่วยลดเวลาได้เยอะมาก เช่น หากเราต้องการแก้ไขค่าบ้างตัว หากเราไม่เข้าใจหรือทำตามที่เขาแนะนำ บางทีเราต้องคลิกหลายครั้งเพื่อมาหน้าที่เราต้องการ
แต่หากเราเข้าใจโครงสร้างของ Ribbon ทั้งหมด เราคลิกแค่คร้้งเดียวก็เข้าหน้าที่เราต้องการแก้ไขได้ทันที