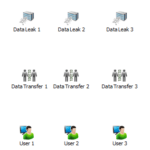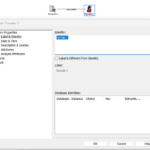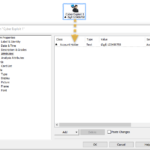การจัดการชาร์ตในโปรแกรม i2
การจัดการชาร์ตในโปรแกรม I2
การจัดการชาร์ตในโปรแกรม I2 ในบทความนี้ แนะนำเกี่ยวกับชาร์ต หรือที่เรียกว่าแผ่นภูมิ เมื่อเปิดโปรแกรมขึ้นมาจะพบกับชาร์ตที่ว่างเปล่า โปรแกรมจะสร้างมาให้ทันที ในการจัดการชาร์ตนี้ คล้ายๆกับโปรแกรมทั่วไปนั้นแหละ คงไม่ต้องอธิบายลึกมาก เช่น การเปิด การบันทึก การบันทึกเป็นและอะไรต่างๆๆ อีกมากมายที่เกี่ยวกับชาร์ตที่เราสร้างขึ้นมา โดยอาจจะเขียนด้วยตนเองหรืออาจจะเป็นการนำเข้าผ่านจากแหล่งข้อมูล
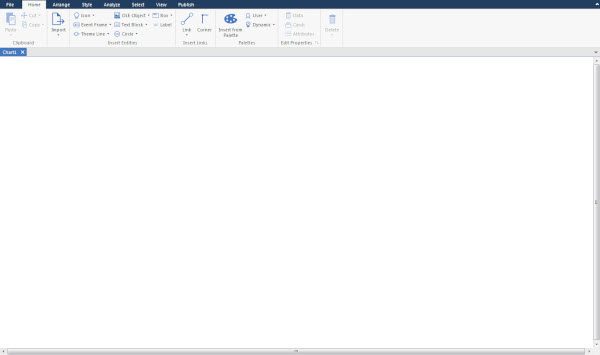
โปรแกรมเมื่อถูกเปิดขึ้นมา จะมีหน้าจอสีขาวว่างเปล่า หากเราดูด้านซ้ายมือ ในกรอบหน้าต่างขนาดใหญ่สีขาว จะเขียนว่า Chart1 เป็น Tab เล็กๆๆ ในส่วนนี้ คือส่วนที่เราสามารถออกแบบชาร์ต สร้างชาร์ตได้ หากเราเพิ่มสร้างชาร์ตใหม่ ก็จะปรากฏ Tab ดังกล่าวเพิ่มมาตามจำนวนที่เราสร้าง การสร้างหรือออกแบบ ชาร์ตทำได้ในสองรูปแบบ
- สร้างแบบเมนวลคือใช้เครื่องมือที่โปรแกรมเตรียมไว้ให้แล้ว สร้างเป็นชาร์ตขึ้นมา โดยวิธีการปกติ คือทำด้วยตัวเอง ในการเพิ่มค่า แก้ไขค่าต่างๆๆ ด้วยตัวเอง
- สร้างจากตัวช่วยของโปรแกรม จากแหล่งข้อมูลจำนวนมาก หรือที่เรียกว่า การนำเข้าข้อมูล ข้อมูลที่จะนำเข้าต้องอยู่ในลักษณะของฐานข้อมูล มีแถวแลมีคอลัมภ์ ตามที่โปรแกรมได้วางรูปแบบไว้ อาจจะอยู่ใน Excel , notepad, word, ข้อมูลบนเว็บไซต์ หรืออะไรก็ได้ แต่ อย่างที่บอก ต้องอยู่ในรูปแบบฐานข้อมูล
เป้าหมายหลักของโปรแกรมคือ การเอาข้อมูลต่างๆๆ มาเขียนหรือสร้างให้เห็นเป็นภาพ เพื่อบรรยายหรือนำเสนอ รวมถึงเพื่อใช้ในการในการวิเคราะห์ข้อมูล เช่น
- ความเกี่ยวข้องระหว่าง Entity เช่นคน สถานที่ ยานพาหนะ องค์กร
- เส้นทางการไหลของข้อมูล เช่นการใช้มือถือติดต่อ เส้นทางการทำธุรกรรมทางการเงิน
- เหตุการณ์ต่างๆๆ ที่เกิดขึ้นในแต่ละห้วงเวลา
วิธีการในการจัดการชาร์ต เมื่อเราเริ่มต้นใช้งาน สิ่งที่ต้องเรียนรู้มีหลายอย่างเช่น
- Creating a chart คือการสร้างชาร์ต
- Opening charts การเปิดชาร์ตเก่าที่ทำมาแล้วผ่าน ไฟล์โปรแกรม Analyst’s Notebook charts (.anb)
เนื้อหาที่เกี่ยวข้องกับชาร์ต (ขออนุญาตไม่แนบภาพ เพราะไม่ยากแค่เลือกตามเส้นทางที่บอกก็ทำได้แล้ว)
1.การสร้างชาร์ต
การจัดการชาร์ตในโปรแกรม I2 เริ่มการทำงานด้วยการสร้างชาร์ต การสร้างชาร์ตนั้น อยู่บนพื้นฐานของ Template ก่อนสร้างชาร์ตสามารถเลือกได้ว่า จะเลือกสร้างจาก standard template หรือ template อื่นที่เราสร้างเองก็ได้ บางคนอ่านเจอครั้งแรกอาจจะสงสัยว่า Template คืออะไร Template เป็นส่วนที่โปรแกรมได้กำหนดค่าเบื้องต้นไว้ว่า เมื่อเปิดโปรแกรมและเปิดชาร์ตขึ้นมา โปรแกรมจะเลือก Template ให้เอง ที่เรียกว่า Standard
โปรแกรมจะจัดเตรียมชนิดของ Entity ,link รวมทั้ง Attributes ไว้ให้เราพร้อมจะใช้งานเพื่อสร้างชาร์ตของเรา เช่นพื้นหลัง ลักษณะรูปแบบของ Entity มันเป็น Template พื้นฐานทั่วไปเหมาะสำหรับผู้ใช้ทั่วไป หากเราไม่ชอบอยากจะปรับแต่งให้เหมาะสมกับการใช้งานเราเอง สามารถปรับแต่งได้ เพื่อให้เหมาะสมกับการใช้งานของเราเอง
ในการสร้างชาร์ต เราจึงสามารถสร้างได้สองแบบ
- แบบแรก สร้างจากพื้นฐานของ stardard template โดยเข้าผ่านช่องทางนี้ แบบนี้ มันคือการเปิดชาร์ตใหม่ปกติ อย่างที่บอกแล้วว่าโปรแกรมจะสร้าง Template ไว้แล้ว
click File > New > New Standard Chart.
- แบบที่สอง คือสร้างชาร์ต จาก template อื่น หรืออาจจะที่เราสร้างขึ้นมาเอง โดยผ่านทางช่องทาง
Click File > New > New from Template.
เส้นทางในการเข้าไปเลือกว่าเราต้องการใช้ Template ตัวไหน
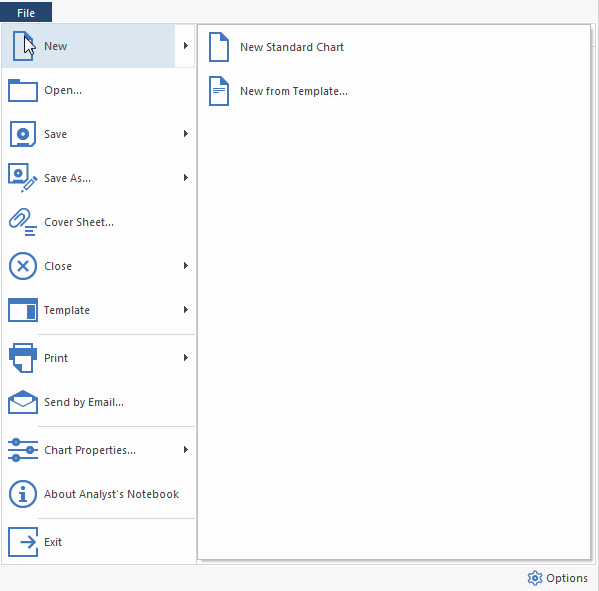
การเลือกสร้างชาร์ต จาก New From Template
- กรณีแรก ให้เลือก ตัวเลือก Chart เพราะเป้าหมายของเราต้องการสร้างชาร์ต (หากเลือก Template เท่ากับว่าเราต้องการสร้าง Template) เมื่อคลิกเลือกแล้ว เราจะพบกรอบหน้าบริเวณด้านล่างให้เราเลือก เขียนว่า Base on ให้เลือกในกรอบนั้น ว่าเราจะใช้ Template ตัวไหน
- คลิกเลือก Teamplate ที่ต้องการใช้งาน
- หากไม่มีตัวที่เราต้องการ ก็ให้เลือก Brows แล้วเลือก Template ที่เราต้องการ หรือสร้างไว้ โดยปกติเส้นทางที่โปรแกรมสร้างไว้จะอยู่ตามเส้นทางนี้ C:\Users\knupan\AppData\Roaming\Microsoft\Windows\Templates\en-US\Standard.ant หากเราสร้างแล้วไปเก็บไว้ที่อื่นให้ใช้คำสั่งนี้แหละ คลิกแล้วไปหาที่เราสร้างและบันทึกเก็บไว้ เพื่อเปิด Template ตามที่เราต้องการ
- หากเราต้องการสร้างชาร์ตแบบไม่มี ชนิดของ Entity ,link เราสามารถเลือกตัว Empty Template ในกรอบข้างต้นได้เลย
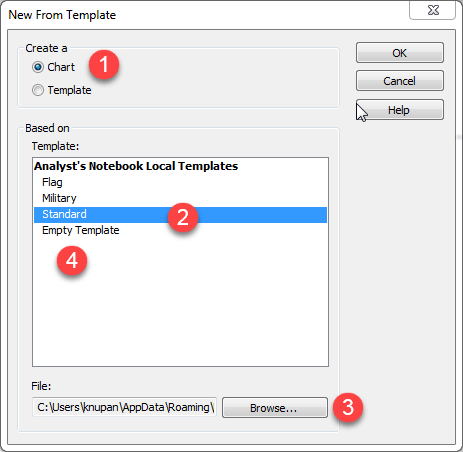
Warning, Tip, Notice, or Information.
ส่วนการสร้างชาร์ตจาก New standard chart คือการเปิดหน้าใหม่ ตามค่าที่โปรแกรมกำหนดไว้นั้นคือ Templete ที่มีชื่อ standard นั้นแหละ
2.การเปิดชาร์ต
เมื่อเราสร้างชาร์ตแต่ละชาร์ตเสร็จ แล้วสั่งบันทึก โปรแกรมบันทึกชื่อของชาร์ตตามที่เราตั้งและใช้นามสกุลของไฟล์ชื่อว่า .ANB แล้วแต่ว่าเราจะบันทึกเก็บไว้ส่วนไหนของคอมพิวเตอร์ การเปิดไฟล์จากไฟล์ที่มีนามสกุล .ANB วิธีการก็ไม่ยาก แค่หาไฟล์ที่เราต้องการเปิดให้พบ แล้วดับเบิลคลิกที่ไฟล์นั้น หรือเปิดผ่านโปรแกรมโดยผ่านช่องทางนี้ก็ได้ สำหรับใครบางคนที่ไม่ได้เปิดค่าแสดงผลนามสกุลของไฟล์อาจจะมองไม่เห็นในกรณีที่เราต้องการเปิดผ่านชื่อไฟล์และนามสกุลที่บันทึกไว้ (หากต้องการจะดูนามสกุลของไฟล์ ต้องเปิดให้โชว์นามสกุล วิธีการเปิดให้โชว์นามสกุลของไฟล์ ใน Exploror แล้วแต่ระบบปฎิบัติการที่ใช้ ) อาจจะใช้วิธีการนี้เพื่อเปิดได้อีกช่องทางหนึ่ง
- Click File > Open.
- หลังจากนั้น ก็ไปหาไฟล์ที่เราบันทึกไว้
- กรณีทีเราต้องการจะเปิดหลายไฟล์พร้อมกันก็เปิดได้เลย แต่ระวังคอมพิวเตอร์เราจะเอาอยู่ไหม
- ในกรณีที่เราทำงาน แล้ว มีปัญหาคอมพิวเตอร์ เราดับเอง โปรแกรมจะเก็บค่ากู้คืนใว้ให้ ก็ให้ใช้วิธีอย่าเปิดจากไฟล์ด้วยตรง ให้เปิดโปรแกรมใหม่อีกครั้ง โปรแกรมจะกู้คืนไฟล์ที่มีปัญหาหรือไม่ได้บันทึกกลับมาให้เราได้
3.การคัดลอกชาร์ต
การคัดลอกชาร์ต ความหมายและเจตนาของเราคือต้องการคัดลอกทั้งชาร์ต ไม่ใช้คัดลอกเฉพาะรายการใด เมื่อใช้คำสั่งตามวิธีการนี้แล้ว ชาร์ตใหม่ที่เราสร้างและนำไปวางไว้ จะมีคุณสมบัติเหมือนชาร์ตที่เราคัดลอกทุกประการ
วิธีการคัดลอก
- ให้คลิกในพื้นที่ว่างๆๆ ในชาร์ตก่อน เพื่อเคลียร์ Item ต่างๆ (คืออย่าให้มีรายการไหนในชาร์ตถูกเลือก ให้เป็นแถบสีน้ำเงิน)
- คลิกตรง Home tab หลังจากนั้นให้ดูตรง Clipboard group
- คลิก Copy > Copy Chart
- เปิดชาร์ตใหม่ แล้วคลิกขวา ในพื้นที่ว่างๆ ในชาร์ต แล้วคลิก Paste
4.การบันทึกชาร์ต
การบันทึกก็ไม่มีอะไรมาก ก็เหมือนกับโปรแกรมทั่วไปคือ
- Click File > Save, or Save As.
- แต่ของ I2 จะแตกต่างนิดตรงจะมีหน้า Cover Sheet ขึ้นมาให้เรากรอกรายละเอียด หากเราไม่ต้องการกรอก ก็กด OK
- หากเป็น กรณี Save As มันก็เหมือนกัน เพียงแต่ Save As เมื่อเรากด OK เราสามารถเลือกที่เก็บไฟล์ได้ไหม่
5.การจัดการกับกลุ่ม Item (Palettes)
คือการปรับแต่ง Palette (ตัวที่เก็บชนิดและรูปแบบของ Item (Entities,Links) ในจุดนี้ หากไม่ชำนาญหรือจำเป็นจริงๆ ไม่แนะนำแก้ไข เพราะโดยพื้นฐานก็ทำมาดีแล้ว และหากแก้ไขมาก มันจะมีปัญหาในขั้นตอนการวิเคราะห์
เส้นทางเพื่อเข้าไปแก้ไข
Click File, point to Chart Properties, and then click User Palettes
6.การเปลี่ยนแปลงคุณสมบัติของชาร์ต
Setting display options
- Setting the grid size
- Setting theme line wiring values
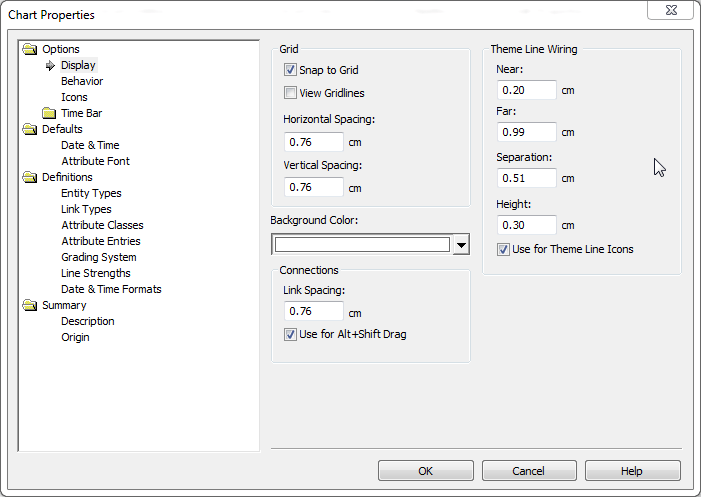
Label behavior
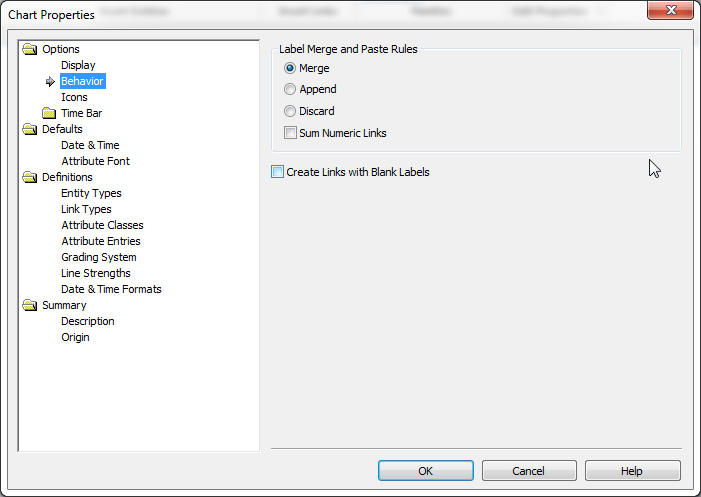
Setting icons options
- Identifying when events take place
- Identifying when events take place
- Time zones
- Item type definitions
- Attribute definitions
- Defining a grading system
- Adding a line strength
- Viewing and maintaining chart summary properties
- Creating a template
- Applying a template to a chart
เนื่องจากข้อมูลในการแก้ไขค่าคุณสมบัติของชาร์ตมีรายละเอียดมาก แต่ในการใช้งานจริงๆๆ แล้ว ที่มาแก้ไขไม่กี่ตัว ว่างๆๆ จะกลับมาปรับปรุงให้เพิ่มเติม
ขอไปทำในส่วนของบทความอื่นที่สำคัญก่อน หากใครต้องการศึกษาไปก่อนสามารถเข้าไปดูคู่มือในเว็บไซต์ของผู้ผลิตดได้ตามนี้ https://www.ibm.com/docs/en/i2-anb/9.2.2?topic=charts-changing-chart-properties
และอีกอย่าง ในรายละเอียดเกี่ยวกับพวกนี้ ส่วนมากเป็นการปรับแต่งเพื่อให้สวยงาม กับแก้ไขเพิ่มเติมรายละเอียดให้เหมาะสม เพื่อใช้งานเฉพาะ คิดว่า หากเราเก่งแล้วค่อยมาปรับแต่งเมื่อไหร่ก็ได้
ในส่วนนี้ อยากจะเน้นในส่วนที่เป็นแกนสำคัญมากกว่า เช่นขั้นตอนการนำเข้า การวิเคราะห์ การนำเสนอ
เนื้อหาในบทความนี้ เป็นการเรียนรู้การใช้โปรแกรม I2 เบื้องต้น ในการเรียนรู้แนะนำให้เริ่มต้นศึกษา จากบทความนี้ ก่อน ส่วนประกอบที่สำคัญของโปรแกรม I2
สรุปเกี่ยวกับ บทความเรื่อง การจัดการชาร์ตในโปรแกรม I2
การเรียนรู้การใช้โปรแกรม I2 เบื้องต้น คนที่เริ่มศึกษาใหม่ ๆๆ สิ่งที่ต้องการแนะนำคือให้เลือกศึกษาในส่วนที่สำคัญก่อน อย่างเช่นทำความเข้าใจเกี่ยวกับ Enity,link,Property ให้เข้าใจก่อน หลักจากนั้นค่อยมาศึกษาเรื่องการแก้ไขคุณสมบัติ เมื่อเข้าใจแล้ว สิ่งถัดมาคือต้องเรียนรู้โครงสร้างการนำเข้า การวิเคราะห์ การสั่งนำเสนอหรือเผยแพร่ เมื่อเข้าใจพวกนี้ หมดค่อยมาตกแต่งเรื่องความสวยงาม เพราะบางที หากงานเรารีบแล้วมาเสียเวลาตกแต่งความสวยงาม อาจจะทำให้เราเสียเวลาในการทำงาน
เหตุผลที่ไม่อธิบายตรงนี้ มากเพราะว่า หากเราเปิดคู่มือที่เขาแนะนำผ่านผู้ผลิต ซอฟต์แวร์ เราก็จะอ่านได้เข้าใจทันที ทุกคนสามารถเข้าไปอ่านเองได้ เช่น
Displaying icon frames
To add an icon frame to your selection:
- Right-click an item, and select Edit Item Properties.
The Edit window is shown. - Select Style > Frame.
- Select Display a Frame. The Preview area contains an example of how the framed icon looks on the chart. The frame that is created is shaded blue with a margin width of two.
- To change the color, select a color from the Color bar.
- To change the width of the frame around the icon, select an option from the Margin bar.
- Optional: Select Set Default Style to use the current settings as the default for the entity representation.
- When you are happy with the icon frame that is shown in the Preview area, click OK
Tip: To remove an icon frame from the selected entity, clear the Display a Frame check box and click OK.
จากตัวอย่างจะเห็นว่า แค่เราเปิดโปรแกรมจอหนึ่ง และเปิดคู่มืออีกจอหนึ่ง เราสามารถทำตามได้ไม่ยาก เพราะในหน้าโปรแกรมแกรมของเรากับคู่มือมันตรงกันทุกอย่าง แต่ ก็ให้ระวังบางที เวอร์ชั่นของโปรแกรมกับคุ่มือจะต้องให้ตรงกัน หรือหากไม่ตรงกัน ก็ไม่ค่อยมีปัญหา สามารถไล่การทำงานได้ น่าจะแตกต่างกันไม่มาก
คิดว่า น่าจะได้ความรู้เกี่ยวกับารเรียนรู้การใช้โปรแกรม I2 ไม่มาก ก็น้อย แล้วว่างๆๆ จะปรับและอัพเดทให้อีกครั้งเท่าเวลาที่ว่างเว้นจากสวน