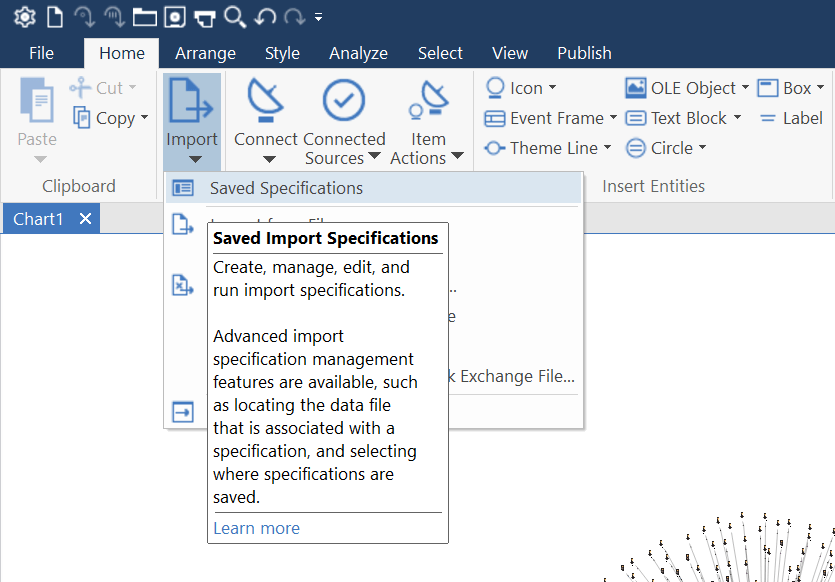Starting from a data source
Starting from a data source เป็นคำสั่งในการนำเข้าข้อมูล โดยการเลือกรูปแบบการนำเข้าข้อมูลจากแหล่งข้อมูล โดยการนำเข้าจากไฟล์หลายรูปแบบ รวมทั้งในกรณีที่เราคัดลอกจากแหล่งข้อมูล
Table of Contents
โดยปกติแล้วเรามีตัวเลือก 2 ตัวเลือก คือ นำเข้าจากแหล่งข้อมูล หรือนำเข้าผ่านทางรูปแบบที่เรากำหนดไว้แล้ว และบันทึกไว้ แล้วแต่ว่าในการนำเข้าแต่ละครั้งเป้าหมายของเราเป็นอย่างไร หรือต้องการเริ่มงานแบบไหน เลือกได้ตามใจชอบ
ในขั้นตอนการนำเข้าโปรแกรมจะรองรับไฟล์หรือแหล่งของข้อมูลได้มากมายหลายแหล่งข้อมูล เมื่อเราเลือกข้อมูลจากแหล่งข้อมูลต่างๆ เพื่อจะนำเข้าโปรแกรมจะตรวจสอบข้อมูลและค้นหาว่ามีความสอดคล้องกับการนำเข้าตามรูปแบบที่เราเคยสร้างหรือกำหนดมาแล้ว หากมีความเข้ากันได้หรือเข้ากันไม่ได้ โปรแกรมจะเป็นตัวตรวจสอบ แล้วจะเข้าสู่ตัวช่วยการนำเข้าที่โปรแกรมสร้างขึ้นมาตามขั้นตอนต่อไป อ่านเพิ่มเติมได้ในเรื่อง 10 ขั้นตอนการนำเข้า
คำสั่งในการนำเข้าผ่านแหล่งข้อมูล
- คลิกที่ Home tab
- หลังจากนั้นให้คลิกตรงคำสั่ง Import.
- เมื่อคลิกตรง Import แล้วจะมี ลิสรายการคำสั่งย่อย โชว์ให้เราเลือก
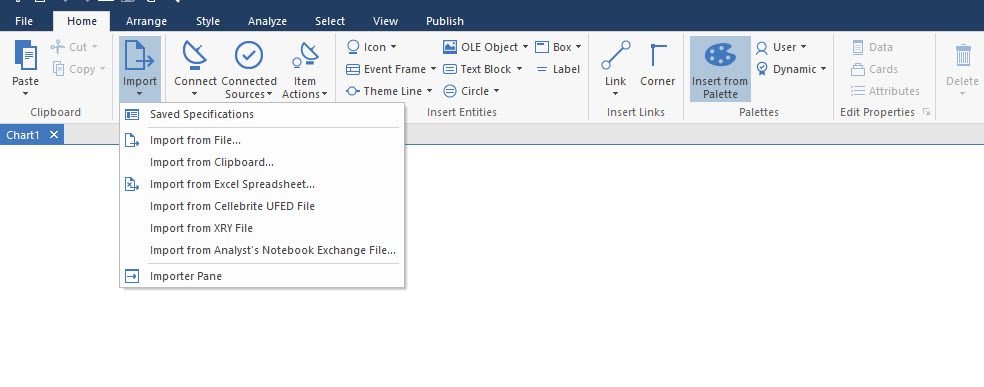
จากภาพจะเห็นว่ามีตัวเลือกหลายตัว ขออธิบายในส่วนที่ใช้งานบ่อย
- Import from File คือการนำเข้าจากไฟล์ข้อมูล ที่เป็นไฟล์เท็ก คลิกเลือกตัวนี้ จะเปิดหน้าต่างใหม่ขึ้นมาเพื่อให้เราเลือกไฟล์ที่จะนำเข้า
- Import from Clipboard คือการนำเข้าโดยการคัดลอก
- Import from Excel Spreadsheet คือการนำเข้าจากไฟล์ นามสกุล xls,cvs
หลังจากนั้นหากสังเกตุให้ดี จะมีคำสั่งที่ไม่ได้อธิบายรวมอยู่ด้วยคือคำสั่ง Save Specification คือการนำเข้าและแก้ไขรูปแบบการนำเข้าที่เราเคยสร้างไว้แล้ว และ มีคำสั่งชื่อ Importer Pane ตัวนี้เป็นตัวเลือกอีกตัวหนึ่งเช่นกันของการนำเข้าด้วยรูปแบบการนำเข้าที่เราเคยบันทึกไว้แล้วเมื่อเราเลือกตัวนี้ จะโชว์หน้าต่างชื่อของรูปแบบที่เราบันทึกไว้ในมุมด้านขวาของโปรแกรม ลักษณะการทำงานเหมือนกับเป็นตัวสรุปช่วยเพิ่มความรวดเร็วในการทำงาน ฟั่งชั่นต่างๆๆ ค่อนข้างจะน้อยกว่า ตัวแรกตัวแรกสุด (Save specification) อ่านรายละเอียดได้ที่ Import-specification
การเลือกการนำเข้าแต่คำสั่ง
ในกรณีที่เราเลือกคำสั่ง Import from File หรือ Import from Excel Spreadsheet
หากเราเลือก text file อย่างเช่นไฟล์ที่มีนามสกุล .txt เมื่อเราคลิกเลือกจะโปรแกรมหน้าต่าง Select Data File to Import เพื่อให้เราเลือกไฟล์ ตามนามสกุลที่โปรแกรมกำหนดให้ (ให้ดูตรงลูกศรชี้)
เช่นเกี่ยวกัน หากเราเลือกพวก Excel หรือพวก Spreadsheet พวกนามสกุล .xls โปรแกรมจะเปิดหน้าต่าง Select Data File to Import ให้เช่นกัน แต่แตกต่างกันตรงที่นามสกุลของไฟล์ จะเปลี่ยนไป (ให้ดูตรงลูกศรสีแดง ตรงนี้จะเปลี่ยนเป็น .xls และนอกจากนี้แล้วโปรแกรมได้กำหนดว่า หากในไฟล์ excel ของเรามี Spreadsheet หลายตัว เราจำเป็นต้องเลือกก่อน แต่หากมีแค่ Spreadsheet ตัวเดียว โปรแกรมจะเปิดให้
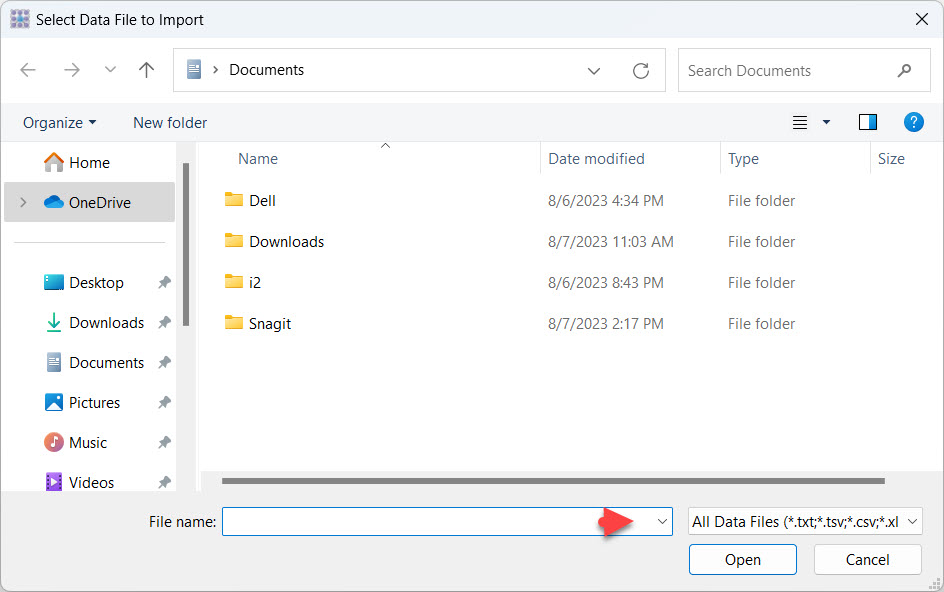
ในกรณีที่เราใช้วิธีการเลือกแหล่งข้อมูลจากการคัดลอก ซึ่งเราต้องคัดลอกข้อมูลที่ต้องการนำเข้าก่อน เพื่อเอาไปเก็บไว้ใน clipboard เมื่อเราเลือกคำสั่ง Import From Clipboard จะปรากฏหน้าต่างโชว์เนื้อหาของข้อมูลที่เราคัดลอกไว้ ซึ่งหากเป็นไปตามที่เราต้องการให้กด Continue
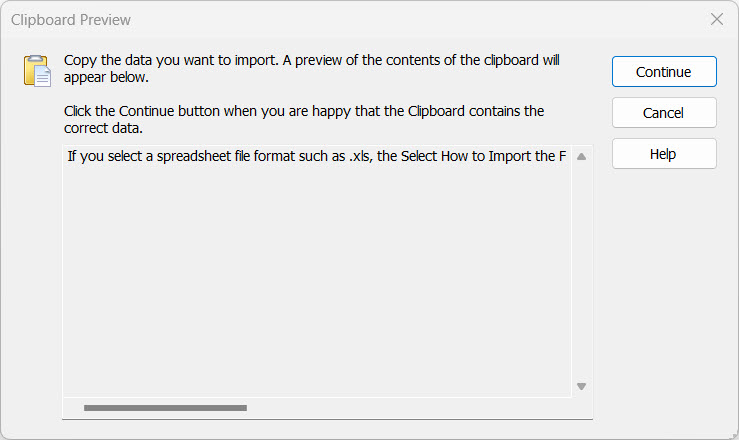
หน้าต่าง Select How to Import the File
เมื่อผ่านขั้นตอนการนำเข้าจากแหล่งข้อมูล ตามที่เราเลือกในการทำงานแล้ว ในขั้นตอนมาแล้ว ในกรณีที่เรานำเข้าผ่านแหล่งข้อมูล สิ่งที่เราจะพบและต้องกำหนดถัดมาคือ จะปรากฏหน้าต่าง Select How to Import the File ขั้นมา และจะมีเครื่องหมายแสดงให้เห็นว่า ข้อมูลที่เรากำลังจะนำเข้านั้นมีความเข้ากันได้กับรูปแบบการนำเข้าที่เราเคยสร้างมาแล้วและบันทึกชื่อไว้หรือไม่ โดยเครื่องหมายดังกล่าวจะเป็นตัวแสดงคุณภาพว่ามีความเข้ากันมากน้อยแค่ไหน (each specification indicates the quality of the match)
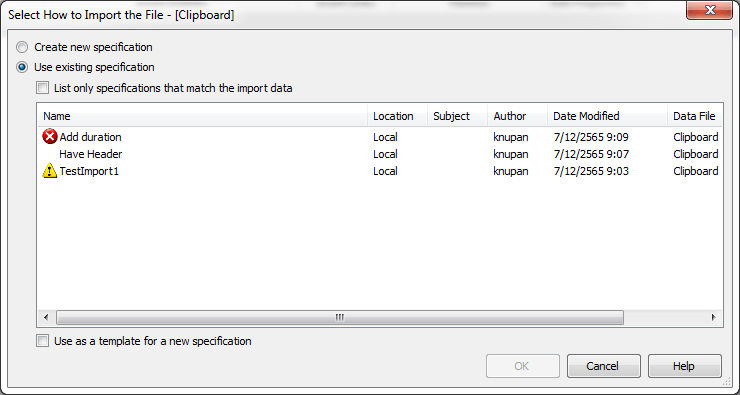
จากภาพด้านบนสามารถแบ่งได้ 3 อย่าง
อย่างแรก กรณีที่ไม่มีเครื่องหมายใดๆๆ แสดงหน้าชื่อของรูปแบบการนำเข้าที่เรากำหนดเอง นั้นแสดงว่า หัวของคอลัมภ์ของข้อมูลที่เรากำลังจะนำเข้าตรงกับการนำเข้าที่เรากำหนดเองและบันทึกไว้แล้ว เราสามารถใช้การนำเข้าที่เรากำหนดเองตามชื่อนั้นได้เลย อย่างในภาพคือตัวที่มีชื่อว่า Have Header
ต่อมา กรณีมี เครื่องหมายตกใจในสามเหลี่ยมสีเหลือง แสดงว่า หัวของคอลัมภ์ของรูปแบบการนำเข้าที่เรากำหนดไว้ ไม่ตรงกันกับข้อมูลที่เรากำลังนำเข้า แต่ข้อมูลในแถวอื่นอาจจะตรงกัน แต่ไม่ตรงกันทั้งหมด หากเรานำเข้า สามารถเลือกได้เช่นกัน แต่อาจจะมีปัญหาเกี่ยวกับการแสดงผลของหัวคอลัมภ์ ให้ดูตรง TestImport1
ส่วนท้ายสุด คือมี เครื่องหมายกากบาทสีแดงในเครื่องหมายวงกลม ในกรณีหากเราเลือการนำเข้าเพื่อดำเนินการต่อไป จะไม่สามารถทำได้ เพราะว่าข้อมูลที่เราจะนำเข้า กับรูปแบบการนำเข้าที่เราบันทึกไว้ในครั้งก่อน ไม่สามารถเข้ากันได้หรือไม่สอดคล้องกัน
ดังนั้น จากภาพข้างบน หากเราต้องการจะนำเข้าข้อมูล เราต้องเลือก รูปแบบการนำเข้าที่เรากำหนดไว้ในชื่อ Have Header การนำเข้าของเราจะแสดงออกมาเป็นชาร์ตได้อย่างสมบูรณ์แบบ
ดังนั้นเพื่อความสะดวกในการทำงานในกรณีเราเคยสร้างรูปแบบการนำเข้าไว้มากและเราต้องการไม่ให้โชว์รายชือของรูปแบบการนำเข้าที่ไม่เมตซ์กัน หรือไม่เข้ากัน หรือที่มีเครื่องหมายกากบาทสีแดงในเครื่องหมายวงกลม เราสามารถกำหนดได้ โดยการคลิกเลือกตรง List only specifications that match the import data
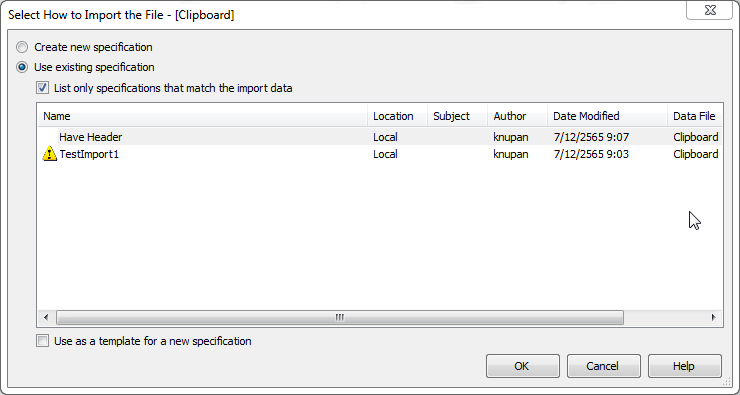
หลังจากที่เราเลือกแล้วว่า เราจะใช้รูปแบบการนำเข้าที่เรากำหนดไว้ตัวไหน ก็ให้เราคลิกตามที่เราต้องการ หลังจากนั้นโปรแกรมจะโชว์ลำดับตั้นตอนการทำงานให้เราเห็น เป็นอันว่าเสร็จ
สรุป คำสั่งในหน้า Select How to Import the file
สรุปในกรณีที่เราต้องการใช้งานให้รวดเร็วในหน้าต่าง Select How to Import the file
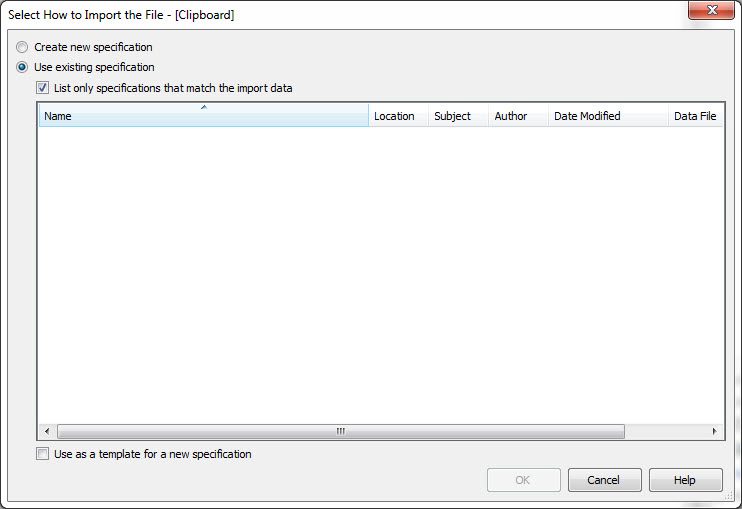
จะมีตัวเลือกให้เราเลือก 2 อย่างคือ
- Create new specifications ในกรณีที่รูปแบบการนำเข้าที่เราบันทึกไว้ในตรงกับข้อมูลที่เราจะนำเข้าให้สร้างใหม่ โดยเลือกตัวนี้
- Use existing specification ในกรณีที่เราต้องการใช้ รูปแบบการนำเข้าที่ตรงกับข้อมูลที่เรานำเข้าเพื่อลดเวลาให้เลือกตัวนี้
- List only specifications that match the import data หากคลิกเลือกตัวนี้ จะโชว์เฉพาะรายการที่มีความเหมือนกันทั้งหมด หรือคล้ายกัน อาจจะแตกต่างแค่หัวของคอลัม