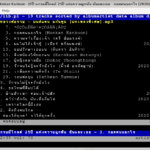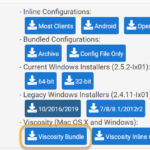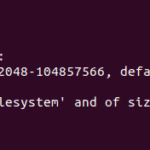OSMC+Netflix on Kodi
OSMC+Netflix on Kodi การใช้ Raspberry pi ให้สามารถดู youtube ,netflix ได้ โดยเฉพาะ youtube จะไม่มีโฆษณษ
เตรียมตัวก่อนการติดตั้ง
- raspberry pi รุ่นไหน ก็ได้
- sdcard ต้องของดีๆๆ หน่อย แนะนำ SanDisk Extreme Pro
- หากใช้ตระกูลวินโดว์ ก็แนะนำให้ติดตั้ง putty ,Filezilla และต้องมีโปรแกรมตัวสร้าง image ซึ่งดาวโหลดน์ได้จากหน้าดาวโหลดน์ image
- กรณี ใช้คอมพิวเตอร์ที่ใช้ linux ให้ติดตั้ง Filezilla อย่างเดียว
- จอที่มีช่องเสียบสาย hdml
ขั้นตอนการดาวโหลดน์และติดตั้ง Usb boot
ไปดาวโหลดน์ ไฟล์ images มาก่อน โดยไปที่
- กรณีที่ใช้วินโดว์ ก็จะมีคำแนะนำให้โหลดโปรแกรมก็โหลดโปรแกรมเพื่อสร้างตัวบูต สำหรับ Sdcard ก่อน
- แต่กรณี linux ให้เลื่อนหาลงไปข้างล่าง เพื่อดาวโหลดน์ไฟล์ images จะปรากฏ
Disk images หมายเหตุ ต้องเลือกให้ตรงกับ pi ของเรา
หลังจากดาวโหลดน์มาแล้ว ก็ใช้คำสั่ง แตกไฟล์
Warning,
บทความนี้ สร้างตัวติดตั้งผ่าน linux หากใครใช้วินโดว์ ก้ให้เข้าดูวิธีการติดตั้งผ่านโปรแกรมของ OSMC ได้ ซึ่งจะอยู่ในหน้าแรกของหน้าดาวโหลด
#gunzip SMC_TGT_rbp2_20201227.img.gz
Copy
ก่อนจะใช้คำสั่งสร้างไฟล์ image ให้หาก่อนว่า Sd crad ที่อยู่ในเครื่องของเรามีชื่อ Block device name ว่าอะไร ก็ใช้คำสั่ง เพื่อตรวจสอบก่อน แต่หากเป็น Sd card มักจะมีชื่อว่า mmcblk0
lsblk
Copy
เมื่อทราบแล้ว ก็ใช้คำสั่งตัวนี้ เพื่อสร้างตัวบูตด้วย usb
sudo dd bs=4M if=OSMC_TGT_rbp2_20201227.img of=/dev/mmcblk0 status=progress oflag=sync
Copy
เมื่อเสร็จแล้ว ก็ถอดออกนำไปเสียบเข้ากับ pi เพื่อ boot ติดตั้ง ขั้นตอนในการติดตั้ง ไม่น่าจะยาก เพราะจะมีขั้นตอนต่างๆ ให้เราเลือกอยู่แล้ว
แต่ที่สำคัญ อย่าลืม เปิดค่าให้บริการ SSH Server
Download the Netflix Add-on Repository for Kodi
หลังจากที่ติดตั้ง OSMC ลงใน Raspberry pi ของเราเสร็จ ขั้นตอนต่อมาคือติดตั้ง Netflix Add-on ลงบน kodi (kodi ติดตั้งมาพร้อมกับตอนที่เราติดตั้ง OSMC แล้ว )
ส่งที่เราจะต้องทำขั้นตอนต่อไป คือต้องรู้ว่า Kodi เวอร์ชั่นไหน เพราะเราต้องเลือกเพื่อให้ถูกกับเวอร์ชั่นของ Netfilx Add-on ที่เราจะติดตั้ง
วิธีการดูว่า Kodi เวอร์ชั่นไหน
Setting>System info>Summary
น่าจะจด IP Address ไว้ในขั้นตอนนี้เลย โดยคลิกเลือกตรง
Network
เพื่อใช้ในกรณีที่เราใช้งานผ่าน SSH และ Filezilla

เมื่อเรารู้แล้วว่า Kodi เวอร์ชั่นไหน ก็ไปยังหน้าดาวโหลดน์ เพื่อดาวโหลดไฟล์ Zip จากเว็บนี้
ในขั้นตอนนี้ ที่เราดาวโหลดน์มาจะเป็นไฟล์ zip และในไฟล์ดังกล่าวจะมีข้อมูลของ Repository เมื่อเราอัพโหลดไฟล์ดังกล่าวเข้าไปยัง Raspberrry pi มันก็จะอ่านข้อมูลต่างๆๆ จากไฟล์ดังกล่าว แล้วจะเพิ่ม Netflix Repository ให้กับ Kodi
ในขั้นตอนการดาวโหลดน์ เพื่อให้สะดวกเราอาจจะทำในคอมพิวเตอร์ของเรา เมื่อดาวโหลดน์มาเก็บไว้เรียบร้อยแล้วขั้นตอนต่อไปคือ
- เปิดโปรแกรม Fileziila แล้วเลือก Sftp
ดำเนินการตามขั้นตอนในภาพ
กรณีที่เราไม่ทราบ IP address ของ Rapberry pi ให้ไปที่
Setting>System Info>Network เส้นทางเดียวกันกับตอนเราตรวจสอบเวอร์ชั่นของ Kodi
ส่วน Username&Password =osmc

เมื่อสามารถเข้าไปยังพื้นที่เก็บของ Rapberry pi แล้ว ก็ให้ส่งไฟล์ไปเก็บไว้ในส่วน
/home/osmc
หรือกรณีที่เราเข้าไปคุมหน้าจอผ่านทาง Terminal โดยใช้คำสั่ง
ssh osmc@Ip Address
หรือกรณีใช้ วินโดว์ ใช้ Putty
สามารถใช้คำสั่งนี้ เพื่อดาวโหลดน์ไปเก็บไว้ใน pi ได้โดยตรง ตามเวอร์ชั่นของ Kodi
wget https://github.com/castagnait/repository.castagnait/raw/master/repository.castagnait-1.0.1.zip
wget https://github.com/castagnait/repository.castagnait/raw/master/repository.castagnait-1.0.1.zip
ติดตั้ง Netflix Add-on
กลับไปยังหน้าจอของ Repberry pi ที่เราติดตั้ง kodi เพื่อติดตั้ง Netflix Add-on ตามขั้นตอนดังนี้
Allowing Unknown Sources in Kodi
เปิดค่า unknown sources. เพื่อให้สามารถติดตั้ง ไฟล์ Zip ที่เราดาวโหลดน์มาได้ ตามเส้นทางนี้
- settings menu/System/System/Add-ons/Unknown sources
Enabling the CastagnaIT Repository
ต่อมา ไปยังเส้นทางนี้ เพื่อติดต้้งไฟล์ Zip
- settings menu/System/Add-ons/Install from zip file
แล้วเลือกไฟล์ซิปที่เราดาวโหลดมาเก็บไว้ สวนมากอยู่ใน home
Installing the Netflix Addon for Kodi
ถัดมากก็ติดตั้งผ่านทาง Repository
- settings menu/System/Add-ons/Install from repository
- เลือก CastagnaIT Repository for Kodi 1x.x >Video add-ons>Netflix>install
Warning, Tip, Notice, or Information.
หากไม่สามารถเปิดใช้งาน Netflix ได้ ให้แก้ไขโดยเข้าไปคุมผ่านทาง SSH Server แล้วใช้คำสั่งนี้
sudo apt update
sidp apt upgrade
sudo apt-get install python3-crypto
sudo apt-get install build-essential python3-pip
sudo python3 -m pip install -U setuptools
sudo python3 -m pip install wheel
sudo python3 -m pip install pycryptodomex
sudo apt update && apt upgrade
กรณีภาษาไทยมีปัญหา วิธีแก้
การแก้ปัญหา กรณี เมนู ไม่โชว์ ภาษาไทย หรือกรณีที่กรณีซับ ไม่แสดงภาษาไทย สร้างไดเร็กเตอรี่ Fonts ตามเส้นทางนี้
- path=.kodi/media/Fonts/
จะใช้ Fileziila หรือหรือทาง command line ก็ได้ ในการสร้าง folder
ต่อมาไป
- ดาวโหลดน์ฟ้อนของ google fonts เลือกเอาตัวไหนก็ได้ที่เราชอบ จาก เว็บนี้
- แตกแล้วเลือกชื่อฟ้อนต์ ที่เราคิดว่าอ่านง่ายสักตัว แล้วเปลี่ยนชื่อเป็น arial.ttf เอาชึ้นไปเก็บไว็ใน
.kodi/media/Fonts/
ขั้นตอนการเข้าไปกำหนดค่าใน Setting
แล้วเข้าไปกำหนดค่าใน kodi โดยไปทาง Setting (ด้านบนซ้ายมือ)
เลือก Player

Settings -> Player -> Language
คลิกเลือกฟ้อนตรง
- Font to use for subtitles
กับเปลี่ยนค่าอีกตัวตรง
- Preferred subtitle language to Forced only

Settings -> Interface ->Skin
แล้วไปกำหนด ฟ้อน ตรง Skin

Warning, Tip, Notice, or Information.
path=.kodi/media/Fonts/
Fonts ตัว F ต้องตัวใหญ่
How to Install YouTube on Kodi
เป็นขั้นตอนที่ไม่ยากตอนติดตั้ง
ดูจากเว็บนี้ ได้ครับ มีภาพประกอบอธิบายง่าย
แต่มันจะยากนิดตรงการกำหนดค่า Api มีการกำหนดค่า หลักๆๆ 3 ขั้นตอน
https://console.cloud.google.com/ Create Project
https://console.cloud.google.com/apis/library YouTube Data API v3.
https://console.cloud.google.com/apis/credentials Create Credentials.
ค่า API ประกอบด้วย 3 ตัว ประกอบด้วย
- API Key, API ID, and API Secret.
ให้บันทึกเก็บไว้ใน notepad เพื่อสำหรับเข้าไปกำหนด ผ่าน บราวเซอร์ในเครื่องคอมของเราเพื่อกรอก API
Start up the YouTube addon for Kodi, and go to Settings.
การเข้ามายังหน้านี้ เข้าทางเส้นทาง ในหน้าจอ Kodi
1.ตรงหน้าจอ ให้เลือก addon
2.คลิกขวาตรง youtube แล้วเลือก Setting
3.มาตรงหน้า API คลิกตรง Enable API configuration page
4.จะเห็น http://ipaddress:port/api จำตัวนี้ไว้ แล้วไปเปิดเครื่องคอมแล้วเปิดหน้าบราวเซอร์ พิมพ์ตามตัวอย่างข้างล่าง โดยให้เปลี่ยนหมายเลข ไอพี ให้ตรงกับ ที่ของเราเอง
http://192.168.1.x:50152/api
5.หากไม่สามารถเปิดหน้าเพื่อกรอก API ได้ ก็ให้กลับไปที่หน้าจอ Kodi อีกครั้ง
6.เลือกที่ HTTP Server แล้วเพิ่มหมายเลขไอพี ของ pi ในหน้าดังกลาว และให้ดูด้วยว่าหน้าดังกล่าว กำหนด port หมายเลขอะไร
7.เมื่อโชว์ให้กรอก กรอกเสร็จ ก็ให้บุคมาร์คไว้ เพราะในครั้งต่อไป มันจะเรียกว่าให้โดยอัตโนมัตอ

Sync ชื่อผู้ใช้ ใน youtube
กรณีที่เราต้องการจะให้ Sync กับชื่อผู้ใช้ในมือถือหรือในคอมพิวเตอร์ของเรา วิธีการตามเว็บที่อ้างอิงถึง แต่อธิบายคร่าวๆๆ ดังนี้
1.เปิด youtube แล้วเลือก Sign in เมื่อเลือกแล้ว ก็จะปรากฏหน้าจอ ขึ้นมา พร้อมกับ Code จำนวน 8 หลัก
2.ให้เปิดคอมหรือมือถือแล้วเปิดบราวเซอร์ขึ้นมา พิมพ์ในช่อง url ว่า google.com/device
3.กรอกรหัสที่โชว์ ในหน้าจอของ kodi ลงไป หลังจากนั้น มันจะให้เรากรอก e-mail ของเราที่ผูกกับ youtube ยืนยัน เป็นอันเสร็จ
4.อาจจะต้องมีการกรอก 2 ครั้ง 2 อุปกรณ์ และหากเจอแจ้งว่าไม่ปลอดภัย ก็ให้เรายินยอม ตรงด้านล่างซ้ายมือของจอ