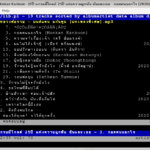How to Install Arch Linux

How to Install Arch Linux
Table of Contents
Arch Linux เป็น Linux อีกตัวหนึ่งที่น่าใช้มาก เหมาะสำหรับคอมพิวเตอร์รุ่นเก่า ที่ไม่สามารถติดตั้ง วินโดว์ได้แล้ว หรือติดตั้งแค่วินโดว์ 7 แต่มันยังมีอาการช้าให้เห็นอยู่ แต่หากเอามาติดตั้ง Arch linux ความเร็วในการใช้งานยังสามารถใช้งานได้ตามปกติ ไม่มีอาการช้าหรือไม่ตอบสนอง
Arch Linux เป็นระบบปฎิบัติการที่มีขนาดเล็กมาก น่าจะเป็นเพราะสามารถเลือกโปรแกรมติดตั้งได้โดยไม่มีของแถมเข้ามา การติดตั้งโดยภาพรวมถือว่าไม่ยาก ยากเฉพาะขั้นตอนเดียวคือขั้นตอนการจัดการอาร์ดดิสก์ หากผู้ใช้ทั่วไป ไม่เข้าใจของโครงสร้างอาร์ดดิส์ อาจจะยากอยู่บ้าง แต่ การติดตั้งโดยทั่วถือว่าไม่ยาก เพราะเป็นแค่การใช้คำสั่งธรรมดา และเผลอๆ อาจจะเร็วกว่าการติดตั้ง Linux บางตัว หรือวินโดว์เสียอีก จากการทดสอบติดตั้ง หากติดตั้งบ่อยๆ ไม่ต้องอ่านคู่มือ จะใช้เวลาประมาณ 20 นาที
สำหรับขั้นตอนในการติดตั้งจะแยกเป็นหัวข้อ หากตรงไหนน่าจะมีเนื้อหาเพิ่มมากแต่มันเกี่ยวข้องกับการติดตั้งอาจจะแยกเป็นบทความหนึ่ง ใครที่เพิ่งเข้ามาอ่านลองเอาคอมพิวเตอร์เก่าๆๆ มาฝึกเล่นได้ แต่.. ไม่ใช่ว่าจะมีข้อดีอย่างเดียวข้อเสียของมันคือ สำหรับคนที่ใช้โปรแกรมสำหรับพิมพ์เอกสาร หากใช้โปรแกรมของฝั่งวินโดว์ จะเจอปัญหาในการใช้งานได้ แต่หากเราต้องการเอามาท่องเว็บ หรือไว้ทำกิจกรรมอื่น ที่ไม่เกี่ยวข้องกับงานพิมพ์เอกสาร สามารถใช้งานได้สบาย
งานพิมพ์เอกสาร ไม่ใช่ว่าไม่มี จะมีมาครบและสามารถใช้งานได้ทุกอย่าง เพียงแต่ว่า ด้วยความเคยชินที่ใช้งานของฝั่งวินโดว์มานาน อาจจะใช้งานไม่ได้ หรือไม่คล่อง แต่เราสามารถมาปรับได้ โดยใช้งานผ่าน Doc.Google แทนได้
Warning, Tip, Notice, or Information.
ในขั้นตอน การติดตั้ง Arch Linux คอมพิวเตอร์ของเราจะเชื่อมต่อกับอินเตอร์เน็ต โดยใช้สายแลนหรือไร้สายก็ได้ เพราะทุกสิ่งทุกอย่างจะมีการดาวโหลดน์ จาก Reposition มาติดตั้งทั้งหมด แนะนำให้เชื่อมต่อกับสายแลน เพราะจะเร็วดี แต่หากไม่มีสายแลนเชื่อมต่อกับไร้สายก็ได้ แต่ต้องใช้คำสั่งนิดหนึ่งขณะทำการเชื่อมต่อ
การเตรียมก่อนการติดตั้ง Arch Linux
1.วางแผนว่าจะติดตั้งคู่กับวินโดว์ 10 หรือไม่อย่างไร หรือว่าจะติดต้้ง เฉพาะ Arch linux อย่างเดียว แต่ในบทความนี้ เพื่อกันความสับสนจะแนะนำกรณีที่ลงเพื่อใช้งานเฉพาะ Arch linux อย่างเดียว
2.ดาวโหลดไฟล์ Image หรือไฟล์ ISO จากเว็บไซต์ Arch Linux
3.สร้างตัวบูตด้วย USB
ก่อนการติดตั้งให้ตรวจสอบดูว่าเมนบอร์ดของเรา รองรับการ boot ด้วยระบบไหน UEFI หรือ bios โดยใช้คำสั่ง
#ls /sys/firmware/efi/efivars
หากใช้คำสั่งดังกล่าวแล้ว มีการโชว์ ค่าขึ้นมาแสดงว่า เมนบอร์ดรองรับการ Boot uefi >>> หากไม่แสดงค่าอะไร แสดงว่า เป็นการ boot แบบ Bios
การสร้างตัว Boot สำหรับติดตั้ง
ในการติดตั้ง Arch Linux คอมพิวเตอร์บางเครื่องอาจจะไม่รองรับ Secure Boot ก่อนจะติดตั้งต้องปิด Secure Boot ก่อน หากต้องการจะใช้ Secure Boot ค่อยปรับแต่งให้กลับมาเหมือนเดิมหลังจากติดตั้ง Arch สมบูรณ์
การสร้าง USB Boot แล้วแต่ความสะดวก เพราะมีวิธีการได้หลายอย่าง ในบทความนี้ จะแนะนำการสร้างตัว bootable usb drive ด้วยคำสั่งของ linux
dd bs=4M if=path/to/archlinux-version-x86_64.iso of=/dev/sdx conv=fsync oflag=direct status=progress
กรณีที่เราจะสร้างจากวินโดว์ ก็ใช้ตัวนี้ ได้ครับ https://rufus.ie/en/
หรือจะใช้คำสั่ง command prompt
dd if=ISOs\archlinux-version-x86_64.iso od=\\.\d: bs=4M
กำหนด bios ให้ boot จาก USB boot
ขั้นตอนนี้ ให้ดูคุ่มือ เมนบอร์ด ว่า เราจะกำหนด ตัวเลือกการบูต ของคอมพิวเตอร์ของเราด้วย การกดคีย์ ตัวไหน เช่น อาจจะกด F2 ,F10,F12 แล้วก็เลือก บูต จาก USB ที่เราสร้างไฟล์ image ขึ้นมา
ตรวจสอบการเชื่อมต่อกับอินเตอร์เน็ต
การติดตั้ง Arch_Linux ก่อนดำเนินการการติดตั้ง Arch_Linux ในขั้นตอนถัดไป สิ่งแรกคือต้องตรวจสอบการเชื่อมต่ออินเตอร์เน็ตก่อน โดยอาจจะเชื่อมต่อผ่านทางสายแลนหรือ wifi แนะนำสายแลน จะเร็วกว่าไม่ต้องปรับแต่งอะไรมาก
กรณีเชื่อมต่อระบบไร้สาย
ก็ต้องปรับแต่งโดย เริ่มจากใช้คำสั่ง เพื่อให้ iwd ทำงาน การเรียกให้ iwd ทำงาน ใช้คำสั่ง
$ iwctl
หลังจากนั้น คำสั่งจะเปลี่ยนไปอยู่ในรูปแบบ โดยจะมี คำนำหน้า (prefix) [iwd]# ตามข้างล่าง ดูว่าคำสั่งทั้งหมดที่เราสามารถใช้ได้มีอะไรบ้าง
[iwd]# help
หาชื่อ การ์ดไร้สายของเราว่า ชื่ออะไร ส่วนมาก ชื่อ wlan0
[iwd]# device list
หาชื่อเครือข่ายที่เราจะเชื่อมต่อ ส่วนมากคำสั่งนี้ ไม่ใช้เลย เพราะเรารู้อยุ่แล้ว
[iwd]# station DEVICE scan
หลังจากนั้นใช้คำสั่ง ตามข้างล่าง เพื่อดู network ที่เราใช้คำสั่ง ตามข้างบน เพื่อให้มันเรียงรายการออกมาให้เราเห็น
[iwd]# station device get-networks
สั่งเชื่อมต่อกับเครือข่ายไร้สาย โดยเปลี่ยนชื่อ device ให้ตรงกับชื่อการ์ดไร้สายของเรา
[iwd]# station device connect SSID
ตัวอย่างการจัดการอาร์ดดิสก์
ตัวอย่างพื้นที่อาร์ดดิสก์ และการแบ่ง Parittion โดยใช้คำสั่ง lsblk ซึ่งเป็นคำสั่งดูรายละเอียดของ Harddisk ในเครื่องของเรา
[knupan@Arch ~]$ lsblk
NAME MAJ:MIN RM SIZE RO TYPE MOUNTPOINTS
sda 8:0 0 698.6G 0 disk
└─sda1 8:1 0 698.6G 0 part
sdb 8:16 0 111.8G 0 disk
├─sdb1 8:17 0 100M 0 part
├─sdb2 8:18 0 8G 0 part [SWAP]
└─sdb3 8:19 0 103.7G 0 part /
sdc 8:32 1 14.9G 0 disk
├─sdc1 8:33 1 32.5M 0 part
├─sdc2 8:34 1 1007.9M 0 part
└─sdc5 8:37 1 1007.8M 0 part
sr0 11:0 1 1024M 0 rom
จะเห็นว่า linux จะแบ่ง Harddisk ออกเป็น Block Name ตามตัวอย่าง เช่น
- กรณี อาร์ดดิสก์ตัวเดียว จะเรียกว่า sda เมื่อแบ่ง พาร์ทิชั่น ออกมาตัวเดียว จะมี Block Name = sda 1
- หากมีตัวที่สอง จะเรียกว่า sdb เมื่อแบ่งพาร์ทิชั่นออกมา 2 พารทิชั่น จะมี Block name = sdb1 , sdb2
- ตัวที่ 3 จะเรียกว่า sdc แบ่งออกเป็น sdc1,sdc2,sdc3 ตัวนี้ จริงๆๆ คือ USB ครับ แต่ใช้ Block name แบบเดียวกับ Harddisk
ถ้าเราจะแยกตัวเก็บข้อมูล แบ่งตามชนิด จะมี Block device names ดังนี้
- hard disks, SSDs and flash drives ที่เชื่อมต่อแบบ ATA (PATA, SATA) หรือ USB mass storage อุปกรณ์เหล่านี้จะเรียกว่า sd ต่อท้ายด้วย a ,b,c,d ตามจำนวนที่มี
- SSDs รุ่นที่มีการเชื่อมต่อผ่าน PCI Express bus. ตัวนี้ จะมีชื่อของ Block device names ว่า /dev/nvme0n1 (กรณีมีชิ้นเดียว)
- กรณี Sc card จะเรียกว่า /dev/mmcblk0 (กรณีมีชิ้นเดียวยังไม่ได้แบ่ง partition)
กรณีที่เราต้องการดูรายละเอียดให้มากกว่า ก็ใช้คำสั่ง
#fdisk -l /dev/sdx
( x คือตัวที่เราสามารถกำหนดเองว่าต้องการดูตัวไหน) ตัวอย่างคำสั่ง เราต้องการดู Block device /dev/sdb
[knupan@Arch ~]$ sudo fdisk -l /dev/sdb
Disk /dev/sdb: 111.79 GiB, 120034123776 bytes, 234441648 sectors
Disk model: OSC M.2 120GB
Units: sectors of 1 * 512 = 512 bytes
Sector size (logical/physical): 512 bytes / 512 bytes
I/O size (minimum/optimal): 512 bytes / 512 bytes
Disklabel type: dos
Disk identifier: 0xdf7178d9
Device Boot Start End Sectors Size Id Type
/dev/sdb1 2048 206847 204800 100M 83 Linux
/dev/sdb2 206848 16984063 16777216 8G 83 Linux
/dev/sdb3 16984064 234441647 217457584 103.7G 83 Linux
อธิบายข้อมูลที่เราแบ่งพื้นที่อาร์ดดิสก์
- เป็นอาร์ดดิสก์ในคอมพิวเตอร์ตัวที่ 2 เพราะมีชื่อ Block Device Nme= /dev/sdb แบ่งออกเป็น 3 Partition มี /dev/sdb1 ,/dev/sbb2,/dev/sdb3 หลังจากนั้นเรากำหนดแต่ละ partition เพื่อใช้สำหรับงานแต่ละส่วน
- /dev/sdb1 สร้างขึ้นเพื่อเป็นพื้นที่สำหรับ boot uefi
- /dev/sdb2 สำหรับเป็นพื้นที่ Swap
- /dev/sdb3 เป็นพื้นที่ใช้งานหรือพื้นที่ “/” root เราสามารถกำหนดพื้นที่ /home ได้อีกตามความต้องการ ส่วนนี้แหละครับ เป็นที่ติดตั้ง Arch Linux
การสร้าง Partition กรณีที่ใช้ UEFI Mode
ในระบบ linux อาร์ดดิสก์จะถูกกำหนดเป็น Block device เช่น /dev/sda, /dev/nvme0n1 or /dev/mmcblk0. ในการดูหรือแยกแยะรายละเอียด สามารถใช้คำสั่ง lsblk หรือ fdisk
ตามคู่มือ ได้แนะนำไว้ ตามนี้ กรณี boot ด้วยแบบ UEFI (เป็นกรณีที่ไม่ได้ติดตั้งร่วมกับวินโดว์ ติดตั้ง Arch Linux อย่างเดียว
| Mount point | Partition | Partition type | Suggested size |
|---|---|---|---|
/mnt/boot or /mnt/efi | /dev/efi_system_partition | EFI system partition | At least 260 MiB |
[SWAP] | /dev/swap_partition | Linux swap | More than 512 MiB |
/mnt | /dev/root_partition | Linux x86-64 root (/) | Remainder of the device |
วิธีการแบ่ง Partition
มีโปรแกรมสำหรับสร้างหลายตัว ทั้งที่อำนวยความสะดวกให้ แต่ในที่นี้ จะแนะนำ fdisk แนะนำการใช้ fdisk อ่านต่อในบทความนี้ เกี่ยวกับการใช้ fdisk
การกำหนดรูปแบบ partitions
หลังจากที่เราแบ่งพื้นที่อาร์ดดิสก์ หรือ manipulate disk partition table ขั้นตอนต่อมาคือการ format คือสร้างรูปแบบ partition ตามที่เราต้องการ ตามที่เราสร้าง Partition ไว้แล้วคือ คือ
/dev/sdb1 สำหรับ boot ใน UEFI mode
/dev/sdb2 สร้างสำหรับ เป็นพื้นที่เก็บข้อมูล SWAP
/dev/sdb3 สำหรับติดตั้ง OS หรือ root directory ” / “
คำสั่งในการ format
คำสั่ง สร้างรูปแบบสำหรับ UEFI mode โดยกำหนดให้เป็น fat32 ส่วนนี้ ใช้สำหรับ Boot
#mkfs.fat -F32 /dev/sdb1
คำสั่ง กำหนดรูปแบบ สำหรับ Swap
#mkswap /dev/sdb2
#swapon /dev/sdb2
คำสั่ง format สำหรับสร้างพื้นที่ติดตั้ง /dev/sdb3 หรือ root directory ” / “
#mkfs.ext4 /dev/sdb3
เมื่อจัดการเกี่ยวกับอาร์ดดิสก์เสร็จเรียบร้อยแล้ว ขั้นตอนต่อไป แก้ไขค่า เพื่อให้ดาวโหลดแพ็กเก็ตติดตั้งให้เร็วขึ้น โดยเข้าไปเปิดค่า
#vi /etc/pacman.conf
เอาเครื่องหมาย # ข้างหน้าออก
[multilib]
Include = /etc/pacman.d/mirrorlist
เพิ่ม repo ในประเทศไทย
#vi /etc/pacman.d/miiirolist
Server = http://mirror.kku.ac.th/archlinux/$repo/os/$arch
Server = http://mirror2.totbb.net/archlinux/$repo/os/$arch
เริ่มติดตั้ง Arch Linux
การติดตั้ง Arch_Linux เริ่มจาก mount ในส่วนของ root คือ /dev/sdb3 ไปยัง /mnt
mount /dev/sdb3 /mnt
หลังจากนั้นก็เริ่มติดตั้ง เป้าหมายคือ /mnt โดยใช้คำสั่ง ในส่วนคำสั่งนี้ หากตัวไหนไม่ต้องการใช้ ก็ไม่ต้องการได้เหลือไว้แต่ base แต่ติดตั้งหมดดีกว่า ไม่ต้องมานั่งไล่ภายหลัง
pacstrap /mnt base base-devel linux linux-firmware vim vi --noconfirm
genfstab -U -p /mnt > /mnt/etc/fstab
สามารถตรวจสอบโดยใช้คำสั่ง
cat /mnt/etc/fstab
เข้าใช้งานในฐานะ root แล้วใช้คำสั่งต่างๆๆ ซึ่งในขั้นตอนนี้ หากไม่เข้ามาในฐานะ Root จะไม่สามารถจัดการได้ หรือกรณีติดตั้งมีปัญหา เข้าแก้ไข ก็ต้องเข้าในฐานะ root ก่อนทุกครั้ง
arch-chroot /mnt
กำหนดเกี่ยวกับ โซนเวลา ใช้ได้สองคำสั่ง. เลือกเอาคำสั่งใด คำสั่งหนึ่ง
#ln -sf /usr/share/zoneinfo/Asia/Bankok /etc/localtime
หรือใช้คำสั่ง
#tzselect
ปรับค่าเวลาให้ตรงกับปัจจุบัน
#timedatectl set-ntp true
เข้าไปกำหนดภาษา โดยไปเอาเครื่อง # ออกตรงหน้าภาษาที่เราต้องการ
#vi /etc/locale.gen
ให้เลือนหาแล้ว เลือกตัวนี้ โดยเอาเครื่องหมาย # ออก
en_US.UTF-8
ใชัคำสังนี้ เพื่อให้ Gen ภาษาที่เรากำหนด
#locale-gen
เข้าไปเพิ่มค่าภาษาในไฟล์ locale.conf
#vi /etc/locale.conf
เพิ่มค่านี้เข้าไป
LANG=en_US.UTF-8
เข้าไปตั้งชื่อ hosts เลือกตามที่ชอบว่าจะใช้แบบไหน แต่ต้องจำให้ได้ เพราะเราต้องไปกำหนดใน host
#vi /etc/hostname
หรือ
#echo "hostname" >> /etc/hostname
ไปแก้ไขรายละเอียดของ hosts โดยเพิ่มค่าลงไป
#vi /etc/hosts
127.0.0.1 localhost
::1 localhost
127.0.1.1 myhostname.localdomain myhostname
สร้างพาสเวิร์ด ให้กับ Root
#passwd
เพิ่มชื่อผู้ใช้ และสร้างพาสเวิร์ดให้กับผู้ใช้งาน
#useradd -m -G users -s /bin/bash Username
ยกตัวอย่างต้องการจะสร้างชื่อผู้ใช้งานชื่อ knupan ก็ให้ใช้คำสั่งดังนี้
#useradd -m -G users -s /bin/bash knupan
เพิ่มรหัสผ่านให้กับผู้ใช้
#passwd Username
ยกตัวอย่างต้องการเพิ่มรหัสผ่านให้กับผู้ใช้ชื่อ knupan
#passwd knupan
กำหนดให้ผู้ใช้สามารถใช้ sudo ได้
#vi /etc/sudoers
Username ALL=(ALL) ALL
Below this line เพิ่มลงใต้บันทัดนี้
root ALL=(ALL) ALL
ยกตัวอย่างการใช้คำสั่ง vi /etc/sudoers
root ALL=(ALL) ALL
knupan ALL=(ALL) ALL
คำสั่งในการสร้าง GRUB เพื่อสำหรับบูต กรณีติดตั้ง arch อย่างเดียว
สร้าง ไดเร็กเตอรี่ สำหรับ Boot
#mkdir /boot/efi
mount ในส่วน พาทิชั่น /dev/sdb1 เพื่อกำหนดให้ /boot/efi
#mount /dev/sdb1 /boot/efi
ติดตั้ง GRUB
#pacman -Syu grub efibootmgr
#grub-install --target=x86_64-efi --bootloader-id=GRUB --recheck
#grub-mkconfig -o /boot/grub/grub.cfg
บางครั้ง เมื่อติดตั้งเสร็จ บูตใหม่ เชื่อมอินเตอร์เน็ตไม่ได้ เพื่อให้แน่ใจว่า เมื่อเปิดเครื่องคอมพิวเตอร์ เข้าใช้งานผ่าน Terminal แล้วต่อสามารถเชื่อมต่ออินเตอร์เน็ตได้ ให้ใช้คำสั่ง ติดตั้ง
#pacman -S networkmanager dhcpcd
แล้วใช้คำสั่งเปิดค่าให้ NetworkManager ทำงาน
#systemctl enable NetworkManager.service
ในกรณีที่เราลืมหรือไม่ได้ทำตามขั้นตอนที่ผ่านมา เมื่อ รีบูตเครื่องใหม่ เชื่อมต่ออินเตอร์เน็ตไม่ได้ให้แก้โดย
boot ด้วย usb bootable ใหม่ แล้วใช้คำสั่ง
#mount /dev/sdb3 /mnt
arch-chroot /mnt
แล้วใช้คำสั่ง ตามข้างล่างอีกครั้ง
#pacman -S networkmanager dhcpcd
#systemctl enable NetworkManager.service
เสร็จจากการจัดการผ่าน arch-chroot ให้ออกโดยใช้คำสั่ง
#exit
#unount /mnt -R
#reboot
การติดตั้ง Arch_Linux เพื่อใช้งาน Desktop
เริ่มจากใช้คำสั่งตรวจสอบการ์ดจอ
#lspci | grep -e VGA -e 3D
หากเป็นการ์ดจอของ Intel ให้ใช้คำสั่งติดตั้ง แต่หากเป็นการ์ดจออื่น อาจจะต้องติดตั้งแตกต่างจากนี้ ดูรายละเอียดเพิ่มเติมได้จาก https://wiki.archlinux.org/title/Xorg
#pacman -S xf86-video-intel mesa
เริ่มขั้นตอนการติดตั้ง xfce4
ในการติดตั้งเพื่อใช้งาน Desktop ได้เลือก Desktop environment โดยใช้ xfce เนื่องจากมีขนาดเล็กและเบา ไม่อะไรยุ่งยากหรือซับซ้อน สำหรับใครที่ต้องการติดตั้งตัวอื่น สามารถเข้าไปดูรายละเอียดได้ในหน้าเปรียบเทียบ Desktop environment
ใช้คำสั่งเพื่อติดตั้ง xfce4 และ
#pacman -Syu xorg-server xorg-apps xfce4 xfce4-goodies xdg-user-dirs network-manager-applet networkmanager-openvpn
เมื่อติดตั้งเสร็จ ให้เรียกการทำงานของ xfce (เหตุที่ต้องเรียก xfce4 เนื่องจากไม่ได้ติดตั้ง Display manager)
# startxfce4
การติดตั้งโปรแกรมผ่านคำสั่ง pacman
เมื่อเราใช้คำสั่ง startxfce4 และสามารถทำงานแบบ Desktop ได้ ในขั้นตอนต่อมาคือการติดตั้งซอฟต์แวร์ต่างๆๆ คำสั่งในการติดตั้งของ Arch Linux คือคำสั่ง pacman -S ชื่อแพ็คเก็ต เช่น
ติดตั้ง firefox ติดตั้งโดยใช้คำสั่ง
#sudo pacman -Syu firefox
การติดตั้งตั้งระบบควบคุมเสียง (ต้องรีบูตก่อนถึงจะมีผลการทำงาน)
$sudo pacman -Syu pulseaudio
$sudo pacman -S pavucontrol
$sudo pavucontrol
แก้ปัญหาการอ่าน usb
#sudo pacman -Syu ntfs-3g gvfs udisks2
ติดตั้งโปรแกรมเพิ่มเติมในส่วนที่ต้องการใช้งาน
$sudo pacman -S gedit
$sudo pacman -S gparted
$sudo pacman -S filezilla
$sudo pacman -S cmus
เราอาจจะใช้คำสั่งเดียวกันเพื่อความรวดเร็วก็ได้ ตัวอย่าง
$sudo pacman -Syu gedit gparted filezilla cmus firefox ntfs-3g gvfs udisks2
การติดตั้งโปรแกรมผ่าน AUR โดยใช้ yay
Arch User Repository คือ AUR มันคือแหล่งที่เก็บแพ็คเก็ต หรือโปรแกรมต่างๆๆ ที่ผู้ใช้ Arch Linux สามารถติดตั้งซอฟต์แวร์ต่างๆๆ ได้ โดยมันจะอยู่ในรูปแบบที่เราสามารถติดตั้งได้เพิ่มเติมนอกเหนือจากเราใช้คำสั่ง pacman
การติดตั้งเพื่อใช้งาน ผ่าน AUR ต้องติดตั้งในฐานะผู้ใช้เท่านั้น ห้ามใช้ root
$cd /tmp
$pacman -S git go base-devel
$git clone https://aur.archlinux.org/yay.git
$cd yay/
$makepkg -si
หลังจากติดตั้งเสร็จ เราสามารถใช้งานโดยการติดตั้งผ่าน yay ได้ ยกตัวอย่างในกรณีที่เราติดตั้ง Google-chrome
$yay google-chrome
ติดตั้ง font Thai ผ่าน yay
$yay tlwg
การติดตั้งฟ้อน google
- ให้ไปดาวโหลดน์ ฟ้อนที่เราต้องการมาเก็บไว้ในเครื่อง
- แล้วเข้าไปสร้าง ไดว์เร็กเตอรีใหม่ ชื่อ fonts ตามแส้นทางนี้ /home/username/.local/share/fonts
$cd /home/user
ไฟล์ .local เป็นไฟล์ที่ซ่อนอยู่ หากต้องการให้มองเห็น หากอยู่ใน command line ใช้คำสั่ง ls -la
$cd .local/share
$mkdir fonts
นำฟ้อนที่ดาวโหลดน์ มาว่างไว้ใน fonts ไดว์ที่เพิ่งสร้าง แล้วใช้คำสั่ง
$fc-cache
สรุป
ในส่วนที่อธิบายที่ผ่านมาเกี่ยวกับการติดตั้ง Arch Linux เป็นการติดตั้งอีกแนวทางหนึ่งซึ่งคิดว่าไม่ยาก ใช้เวลาประมาณ ครึ่ง ชม.ก็ติดตั้งเสร็จ เผลอติดตั้งเร็วกว่า Linux ตัวอื่น เพราะมันอยู่ที่ตัวเราว่าต้องการติดตั้งอะไรลงไปบ้าง แทบจะไม่มีของแถมหรือมีโปรแกรมต่างๆ ที่แถมติดมาให้ทั้งที่เราไม่ต้องการ จึงเป็น Linux ตัวหนึ่งที่น่าใช้ แม้ว่าหากจะไปเปรียบเทียบกับวินโดว์แล้วมีค่าด้อยหลายตัว โดยเฉพาะการใช้โปรแกรมบางโปรแกรม แต่หากนำมาใช้งานเพื่อใช้อินเตอร์เน็ต หรือควบคุมระบบหรือใช้ในงานทั่วไป สามารถใช้ได้สะดวก เหมือนวินโดว์ทุกอย่าง อาจจะมีส่วนด้อยบ้างในเรื่องเกี่ยวกับงานเอกสาร หรือซอฟแวร์บางตัวที่ใช้งานไม่ได้ แต่ก็มีโปรแกรมเยอะมากให้เราสามารถติดตั้งและใช้งานได้
ส่วนการติดตั้งร่วมกับวินโดว์ 10 หรือ 11 การติดตั้งคล้ายๆๆ กัน แต่ อาจจะยุ่งยากนิดหนึ่งในการตอนการกำหนด Partitons เพราะ จะต้องใช้ Boot/efi ร่วมกับวินโดว์ ดังนั้นจึงต้องทำด้วยความระมัดระวังและอีกอย่างมันจะเกี่ยวเนื่องกับการจัดการค่า Bios ต่างๆๆ
แต่ขออธิบายในส่วนที่แตกต่างนิดหน่อยเฉพาะในส่วนจัดการอาร์ดดิสก์และการติดตั้งตั้งดังนี้
กรณีติดตั้งใช้งานร่วมกับวินโดว์ 10
การติดตั้ง Arch_Linux เพื่อใช้งานร่วมกันวินโดว์ ยกตัวอย่าง พื้นที่อาร์ดดิสก์ เพื่อให้เข้าใจ ตามตัวอย่างข้างล่างคือเครื่องคอมพิวเตอร์ ที่มีส่วนประกอบของอาร์ดดิสก์ดังนี้
1.อาร์ดดิสก์ แบบธรรมดา 1 ตัว ชื่อทั้งก้อนว่า sda และได้แบ่ง partiton ออกเป็น 3 partition คือ
sda1 8:1 0 405.7G
sda2 8:2 0 16G
sda3 8:3 0 277G
2. มีอาร์ดดิสก์ แบบ SSD ตัวที่สอง มีชื่อว่า sdb และได้แบ่ง
sdb1 8:17 0 529M
sdb2 8:18 0 99M 0 part /boot/efi
sdb3 8:19 0 16M 0 part
sdb4 8:20 0 111.2G 0 part
เมื่อใช้คำสั่ง เพื่อดูรายละเอียดของ พาทิชั่น
NAME MAJ:MIN RM SIZE RO TYPE MOUNTPOINT
sda 8:0 0 698.7G 0 disk
├─sda1 8:1 0 405.7G 0 part
├─sda2 8:2 0 16G 0 part [SWAP] สร้างขึ้น สำหรับ SWAP
└─sda3 8:3 0 277G 0 part สร้างขึ้น สำหรับติดตั้ง OS Arch
sdb 8:16 0 111.8G 0 disk
├─sdb1 8:17 0 529M 0 part
├─sdb2 8:18 0 99M 0 part /boot/efi วินโดว์สร้างให้
├─sdb3 8:19 0 16M 0 part
└─sdb4 8:20 0 111.2G 0 part
อธิบาย
ตามอักษร สีแดง คือเราสร้างขึ้นมา สีเขียว คือวิโดว์สร้าง ให้ สำหรับ boot/efi ดังนั้น ในขั้นตอนการแบ่ง Partitions เราไม่จำเป็นต้องสร้างพื้นที่สำหรับ Boot แต่เราติดตั้งลงไปในพื้นที่วินโดวได้สร้างไว้ให้แล้ว หากดูตามรายละเอียดจากด้านบน เราจะเห็นว่า /dev/sdb2 คือส่วนที่วินโดว์สร้างไว้ให้ ในการติดตั้ง เราแค่ใช้คำสั่งเพื่อสร้างตัว boot ร่วมกับวินโดว์โดยใช้ partitions ดังกล่าว
สิ่งที่ต้องทำเพิ่มเติมและส่วนที่แตกต่าง
การติดตั้ง Arch_Linux สิ่งที่สำคัญคือต้อง ติดตั้ง GRUB-install เราต้องใช้คำสั่งส่วนล่างนี้ด้วย
#pacman -Syu os-prober
จากกรณีโครงสร้างอาร์ดดิสก์ด้านบน ต้องใช้คำสั่งดังนี้
#pacman -Syu grub efibootmgr
#grub-mkconfig -o /boot/grub/grub.cfg
#grub-install /dev/sdb
#pacman -Syu os-prober
#grub-mkconfig -o /boot/grub/grub.cfg