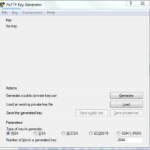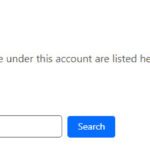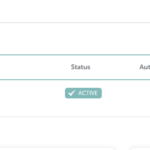เชื่อมต่อ Droplet ด้วย PuTTY บนวินโดว์
เชื่อมต่อ Droplet ด้วย PuTTY บนวินโดว์ เป็นการเข้าไปใช้งาน Server จำลองที่ติดตั้งระบบปฎิบัติการ Linux แต่เครื่องลูกเป็น windows
putty โปรแกรมเป็นตัว client ฟรี ใช้สำหรับ ssh เพื่อเข้าคุมเครื่อง server ที่อยู่ระยะใกลหรือใกล้ตามที่เราต้องการ โดยการเข้าคุมหรือจัดการผ่านทางเครื่องลูกที่ใช้ระบบปฎิบัติการวินโดว์ ส่วนมาก ส่วนระบบ linux ส่วนมากจะใช้ Terminal ไม่จำเป็นต้องติดตั้ง putty ให้ยุ่งยากอีก และหากจะเปรียบเทียบกันแล้ว การใช้ Terminal ในระบบปฎิบัติการ Linux ค่อนข้างจะง่ายกว่า ใช้ putty
หากยังไม่มี หรือยังไม่ได้ติดตั้ง putty สามารถดาวโหลดได้จากเว็บไซต์ PuTTY website และเลือกตัวติดตั่งบนวินโดว์จาก Package files
การปรับแต่ง PuTTY
เพิ่มหมายเลขไอพีของ Dropletcและรายละเอียดการเชื่อมต่อ
จากในภาพข้างล่างในหน้า PuTTy Configuration ให้เพิ่มชื่อของ Hostname หรือ IP Address ของ Droplet ของเรา หากเรายังไม่ทราบสามารถเข้าไปดูได้ผ่านทาง the control panel. และต้องแน่ใจว่า Port เราต้องกำหนดเป็นหมายเลข 22 และที่ Connection type ต้องเลือก SSH ไว้
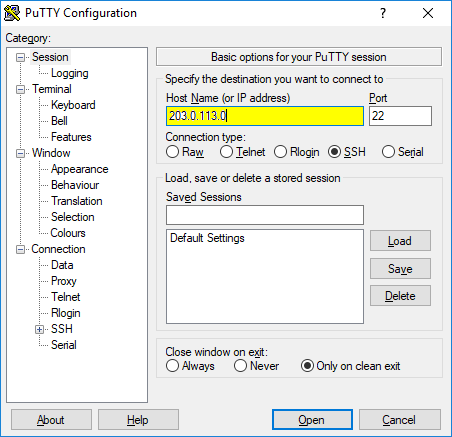
ตรวจสอบ SSH Protocol
ให้เลือก SSH ในช่องด้านซ้ายมือ (ภายในเมนูย่อยของ Conection) ต้องแน่ใจว่าเลือก SSH Protocol หมายเลข 2
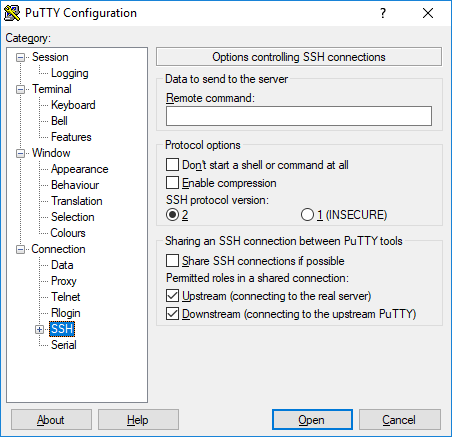
การกำหนด SSH key (หากเราต้องการ)
ในขั้นตอนนี้ หากเราไม่ได้กำหนด SSH key ไว้ตอนสร้าง Dropletแต่เราใช้ Username และ password เพื่อเชื่อมต่อไปยัง Droplet ของเรา ให้ข้ามขั้นตอนนี้ไปได้
แต่หากก่อนหน้านั้น เราได้สร้าง SSH key Pair ไว้แล้วและได้อัพโหลด public key ไปยังบัญชีของเราแล้วและได้ระบุหรือกำหนด Key ไว้เรียบร้อยแล้วตอนเราสร้าง Droplet ให้เปิด Auth ซึ่งเป็นส่วนย่อยของคำสั่งอีกที
และให้ดูตรง Private key file for authentication จะเห็นมีปุ่มคำว่า Browes
ให้กดเลือกตรงนั้น
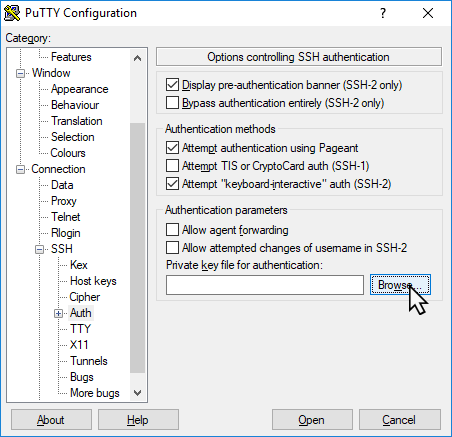
ให้หา privat key ซึ่งจะเป็นไฟล์นามสกุล .ppk แล้วคลิกเพือเปิด และหากเรายังไม่ได้สร้าง SSH key ให้สร้างก่อน หรือไม่หากเราใช้คอมพิวเตอร์ ที่ใช้ระบบปฎิบัติการ Linux แต่ต้องการมาใช้ในระบบปฎิบัติการวินโดว์ ก็ต้องสร้างการ วิธีการสร้าง SSH Keys with PuTTY on Windows
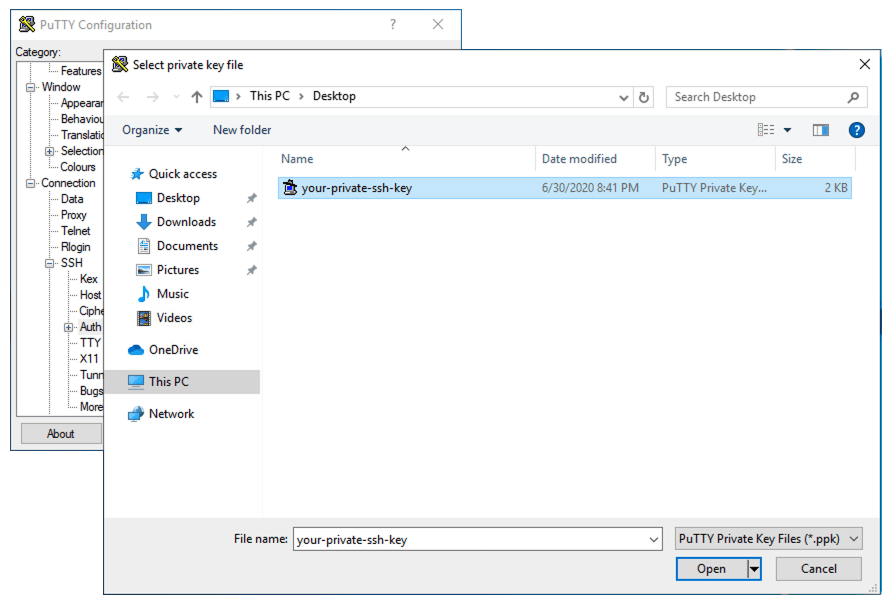
การเพิ่มผู้ใช้
ในการเพิ่มผู้ใช้ ให้เลือกตรง DATA ในหัวข้อ Connection
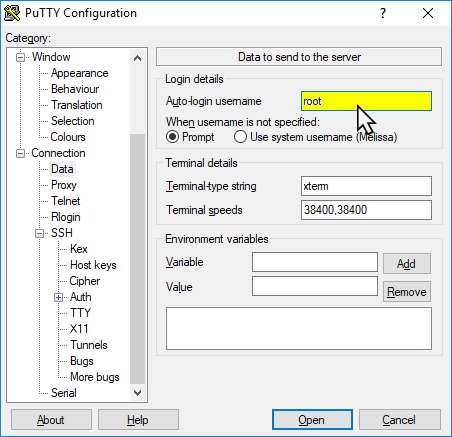
บันทึกการตั้งค่า
เป็นอันเสร็จสิ้น เราสามารถบันทึกการตั้งค่า เพื่อไม่ต้องพิมพ์เองทุกครั้ง โดยให้คลิกตรง Session (ซ้ายมือ) แล้วกรอกรายละเอียดในช่อง Saved session แล้วเลือก Save
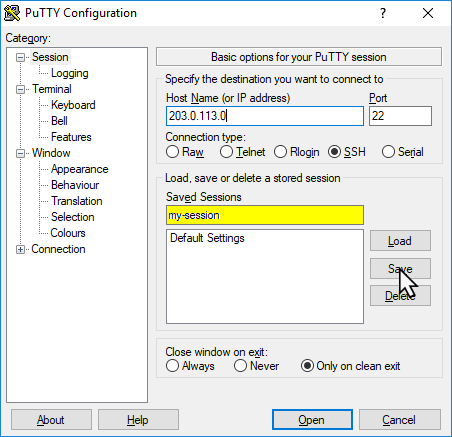
ที่เหลือก็เป็นขั้นตอนการเชื่อมต่อ ซึ่งไม่น่าจะยากแล้ว เลยไม่ขออธิบายต่อ