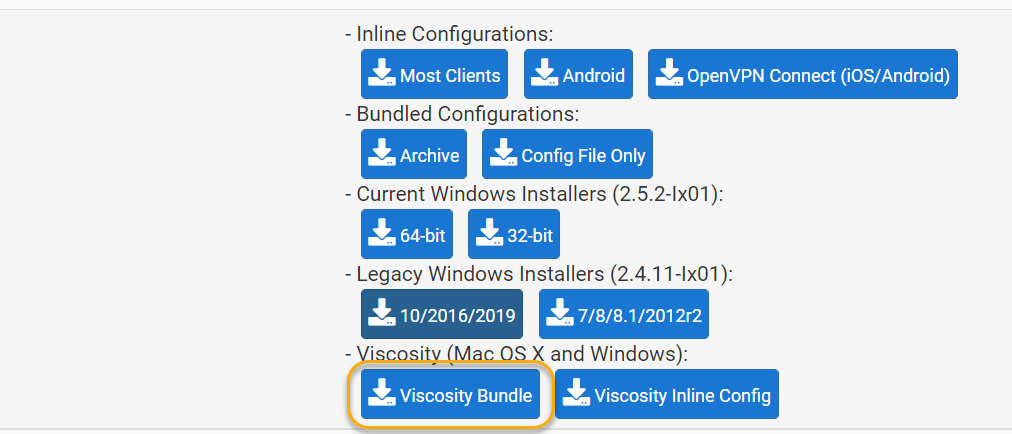kali ในวินโดว์10
แหล่งข้อมูลที่ทดลองตามบทความนี้
ทำความเข้าใจความหมายและขั้นตอนนิดนะครับ
Win-KeX provides a Kali Desktop Experience for Windows Subsystem for Linux (WSL 2)
ส่วนนี้จะแยกเป็นสองส่วน
1.Win-KeX คือ provides a Kali Desktop Experience
2.WSL 2 คือ Windows Subsystem for Linux
แต่ในส่วนของหน้า command line ตามภาพข้างล่าง เราสามารถใช้ clipboard for cut and paste support between Kali Linux and Windows apps

เริ่มการติดตั้ง
- สิ่งที่ต้องเตรียม
- ติดตั้ง kali linux ลงใน wls2
- ติดตั้ง Win-Kex
สิ่งที่ต้องเตรียม
ไม่มีอะไรมากแค่ Windows 10 version 2004 ขึ้นไป และในการติดตั้งใช้ Terminal ในการติดตั้ง ส่วนมากก็มีแล้ว
ติดตั้ง kali linux ลงใน wls2
- Open PowerShell as administrator and run:
Enable-WindowsOptionalFeature -Online -FeatureName Microsoft-Windows-Subsystem-Linux
- Restart
- Open PowerShell as administrator and run:
dism.exe /online /enable-feature /featurename:VirtualMachinePlatform /all /norestartdism.exe /online /enable-feature /featurename:Microsoft-Windows-Subsystem-Linux /all /norestart
- Restart
- Download and install the WSL2 Linux Kernel from here: https://aka.ms/wsl2kernel
- Open PowerShell as administrator and run:
wsl --set-default-version 2
- Install Kali Linux from the Microsoft StoreNote: to upgrade an existing WSL1 kali-linux installation, type:
wsl --set-version kali-linux 2 - Run Kali and finish the initial setup
Install Win-KeX
การติดตั้ง Win-KeX ตามคำสั่งข้างล่างครับ แต่คำสั่งแรก เป็นการอัพเดท kalii
$ sudo apt update
$ sudo apt install -y kali-win-kex
หลังจากติดตั้งเสร็จ กรณีเราจะเรียกใช้ Kali ก็ใช้คำสั่งข้างล่าง เลือกตามที่เราต้องการใช้งาน
กรณีที่เราเปิดเครื่องใหม่ ก็ใช้วิธีการตามภาพ

ส่วนการเลือกใช้งานกราฟิก ก็เลือกใช้คำสั่ง ตามข้างล่างนี้
To start Win-KeX in Window mode with sound support, run
kex --win -s
To start Win-KeX in Seamless mode with sound support, run
kex --sl -s

อีกทางเลือก ทำงานผ่าน Rdp
ในกรณีที่ติดตั้งโดยใช้ Desktop ของ XFCE สามารถทำงานผ่าน RDP ของวินโดว์ได้ โดยการดาวโหลดน์สคริปส์ ได้จากเว็บข้างล่าง
คำสั่งสคริปส์ กรณีที่เราต้องการสั่งติดตั้งเอง ไม่อยากใช้ สคริปส์ ในการติดตั้ง
#!/bin/sh
echo "[+] Installing Xfce, this will take a while"
apt-get update
apt-get dist-upgrade -y
apt-get install -y kali-desktop-xfce xrdp
echo "[+] Configuring XRDP to listen to port 3390 (but not starting the service)..."
sed -i 's/port=3389/port=3390/g' /etc/xrdp/xrdp.ini
หรือเราต้องการติดตั้งโดยใช้คำสั่งสคริปต์ ก็ใช้คำสั่งตามขั้นตอนนี้
link สำหรับดาวโหลดน์ สคริปต์
เปลี่ยนสิทธิ์ในการเข้าถึงสคริปต์ ที่เราดาวโหลดมา ให้สามารถสั่งติดตั้งได้
$ chmod +x xfce4.sh |
คำสั่งติดตั้งโดย สคริปส์ (คือคำสั่งที่สั่งให้ รันโปรแกรมตามขั้นตอนเหมือนเราพิมพ์คำสั่งเอง แต่อันนี้ จะรันเองจนเสร็จ
$ sudo ./xfce4.sh
ใช้คำสั่งเพื่อให้เปิดการใช้งาน xrdb
$ sudo systemctl enable xrdp –now
dbus-x11 needs to be installed next for xrdp and xfce to connect.
หากมีคำเตือนว่าต้องติดตั้ง dbus-x11 ก็ใช้คำสั่งติดตั้งข้างล่าง
คำสั่งติดตั้ง
$ sudo apt install -y dbus-x11
สั่งให้ xrdp ทำงาน
To start the service you will need to run the following:
$ sudo /etc/init.d/xrdp start
ขั้นตอนการใช้งาน
หากเราติดตั้งผ่านสคริปส์ ก็สามารถเชื่อมต่อผ่านเครื่องที่เราติดตั้งได้เลย โดยใช้ port 3390 พิมพ์ 127.0.0.1:3390 หรือ localhost:3390

การติดตั้ง Google Fonts
ไปดาวโหลดน์ ฟ้อนที่เราชอบจากเว็บไซต์นี้
เมื่อดาวโหลน์เสร็จแล้วก็แตกไปเก็บไว้ในที่โปรแกรมกำหนด คือ
กรณี คนเดียวเก็บไว้ใน
~/.local/share/fonts/
กรณี ใช้หลายคนเก็บไว้ใน
/usr/local/share/fonts/
กรณีที่ไม่มี Directory ให้สร้างโดยใช้คำสั่ง
mkdir -p /usr/local/share/fonts
อาจจะต้องเปลี่ยนสิทธิ์การใช้โดยใช้คำสั่ง
chmod 444 for files,
and 555 for directories.
แล้วใช้คำสั่ง เพื่ออัพเดท
fc-cache