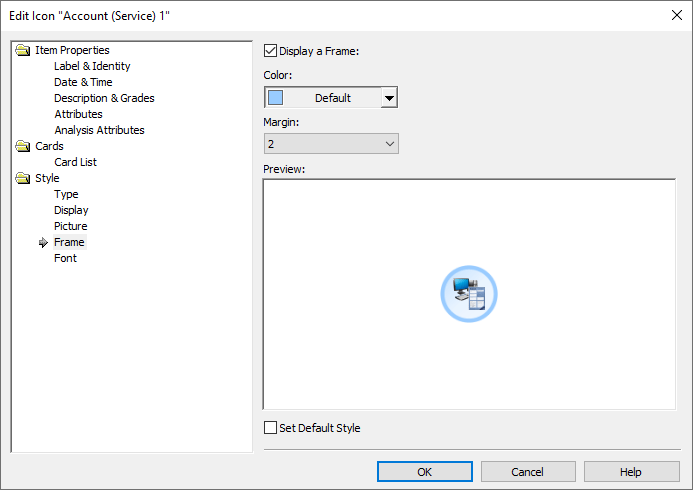Modify item appearance
Modify item appearance คือขั้นตอนหลังจากที่เราเพิ่มรายการต่างๆๆ ลงไปในชาร์ตแล้ว เราสามารถปรับแต่งเพื่อให้การแสดงผลของรายการต่างๆๆ ในชาร์ตให้แตกต่างจากเดิมที่เคยปรากฏ ตอนเริ่มต้นเพิ่มรายการได้
เหตุผลคือเพื่อต้องการเน้น รายการที่น่าสนใจ ให้ชัดขึ้น ในว่า ในขั้นตอนในการนำเสนอหรือว่าขั้นตอนในการวิเคราะห์ ซึ่งโดยปกติแล้ว หลังจากที่เราเพิ่มรายการลงไปยังชาร์ต และแก้ไขค่าคุณสมบัติ หรือเพิ่ม Attribute ค่าที่จะปรากฏคือค่าหลักของโปแกรม (ที่เขาเรียกว่า เป็นค่า Default) ในส่วนที่เราใช้งานบ่อยเพื่อเน้นและสร้างจุดที่เราต้องการให้มันเห็นได้ชัด มี
Table of Contents
1.การเพิ่มเฟรม ให้กับ Icon
Displaying icon frames คือการเพิ่มสีของกรอบที่แสดงผลของ Entity ทำให้สามารถเห็นชัดขึ้น วิธีการเข้าไปปรับแต่ง
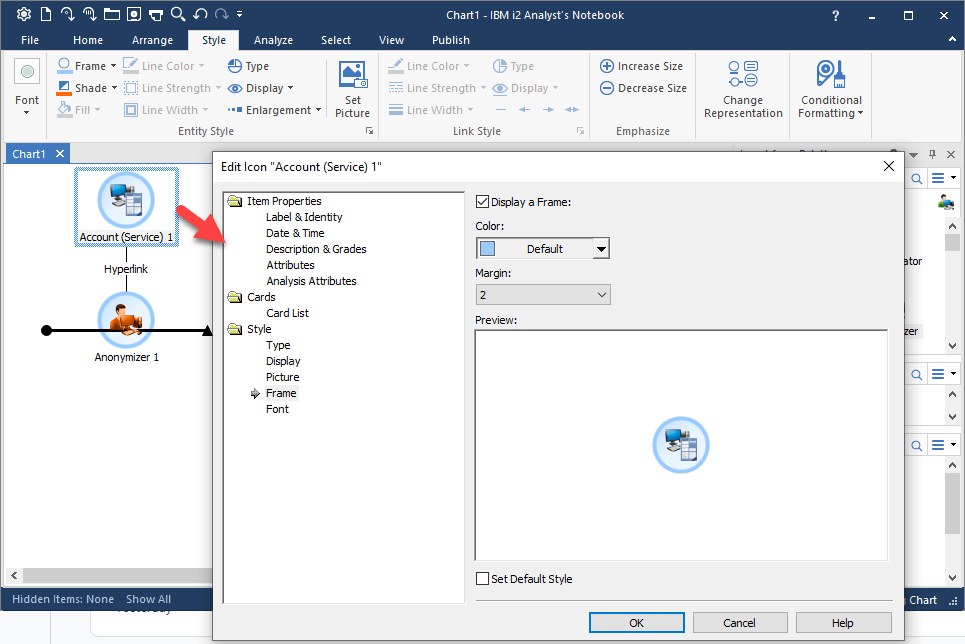
- เข้าไปแก้ไขคุณสมบัติของรายการที่เราต้องการแก้ไข อาจจะใช้วิธีการดับเบิลคลิกตรง รายการที่เราต้องการแก้ไข หรือคลิกขวาแล้วเลือก Edit Item Properties
- เมื่อหน้าต่างสำหรับแก้ไขคุณสมบัติโชว์ขึ้นมา ให้ไปที่ Style > Frame.
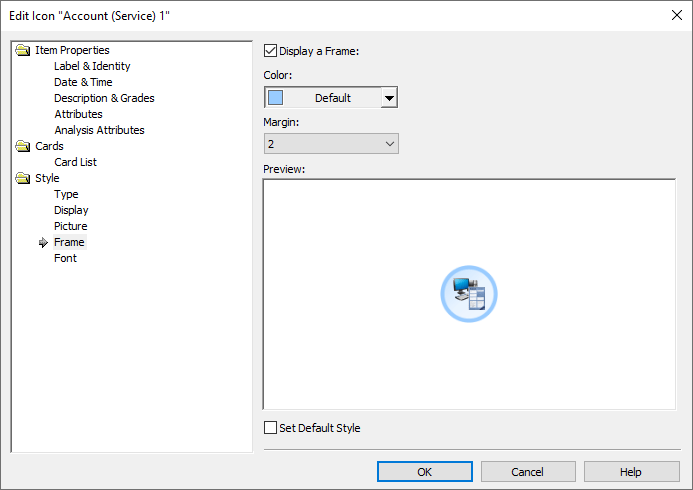
รายละเอียดเพิ่มเติมเกี่ยวกับการสร้างเฟรมให้กับรายการ
2.กำหนดค่า ตัวอักษร
ในหน้าแก้ไขคุณสมบัติของรายการตามตัวอย่างที่ผ่านมา ให้เราดำเนินการ ดังนี้
ให้เลือกตรง Style > Font.

การแก้ไขตัวอักษร โดยการเปลี่ยนขนาด หรือชนิด หรือรูปแบบของตัวอักษร รวมถึงสีและการตั้งค่าเริ่มต้น ในกรณีนี้ ให้เราดูตามภาพด้านบน จะมีคำว่า Set defaults Style อยู่ หากเราต้องการให้ค่าปัจจุบันเป็นค่าเริ่มต้องการ สำหร้บการให้ปรากฏตัวของ Entity หรือ Link ให้คลิกเลือกตัวนี้ และเมื่อเราเลือก มันมีผลเฉพาะตอนทำงานเท่านั้น เมื่อปิดโปรแกรม และเปิดใหม่ มันยังคงมีค่าเดิม หรือค่าหลักเริ่มต้นของโปรแกรมอีกครั้ง ยกเว้น เราเข้าไปเลือกใช้หรือสร้าง template ที่เราสร้างเอง
3.กำหนดตัวเลือกการแสดงผลของคุณสมบัติ
อย่างที่เคยอธิบายหลายครั้งแล้วว่า ส่วนที่แสดงผลบนชาร์ตคือคุณสมบัติของรายการ นั้นคือคุณสมบัติของ Entity และlink เบื้องต้นแล้วโปรแกรมจะไม่โขว์หรือแสดงผลออกมาทั้งหมด นั้นเป็นเพราะว่าบางทีมันแสดงผลมากเกินไป แต่ หากเราต้องการวิเคราะห์หรือต้องการนำเสนอ บางทีต้องกำหนดการแสดงผลของคุณสมบัติเพิ่มเติม นอกเหนือจากที่โปรแกรมกำหนดเบื้องต้นมาให้
วิธีการให้เลือกตรง Style > Display. ในหน้าต่างแก้ไขคุณสมบัติ
มองในภาพตอนนี้คือ ค่า Default จะเห็นว่าในกรอบ Display กำหนดให้โชว์แค่ Label อย่างเดียว หากเราต้องการให้โชว์คุณสมบัติตัวอื่น สามารถคลิกเลือกได้ตามที่เราต้องการ
ในกรณีที่เราคลิกเลือกตามที่เราต้องการแล้ว หากต้องการกลับค่าเดิม แค่คลิก Default อีกครั้ง หรือต้องการ Clear All เพื่อไม่ให้แสดงผลของคุณสมบัติทั้งหมดก็ได้

4.การกำหนดให้ชุด Attribute แสดงผล
การกำหนดว่า จะเลือกใช้การแสดงผลของ Attributes ของเราที่แสดงผลบนชาร์ต เป็นแบบไหน ให้ตรงกับที่เราชอบหรือต้องการ การเรียนรู้เกี่ยวกับ Attributes เป็นสิ่งที่น่าเรียนรู้มากเพราะจะเกี่ยวเนื่องกับการเน้นจุดที่เราต้องการนำเสนอ รวมทั้งจะใช้ได้ผลดีในงานเกี่ยวกับการวิเคราะห์
วิธีการในการเปลี่ยนหรือแก้ไขรูปแบบการแสดงผลของ Attributes
(แนะนำว่าต้องจำให้ได้ว่าเรากำหนด Attributes ตัวไหน เพราะมีเยอะมาก และต้องใจเย็นนิด หากเราเร่งรีบในการทำงาน อาจจะข้ามไปก่อนก็ได้ เพราะเราสามารถใช้ Attributes ในการวิเคราะห์หรือกรอง น่าจะดีกว่าและเร็วกว่ามานั่งเน้น แต่หากเราว่างและต้องการทำให้ดำเนินการตามนี้)
- Click File > Chart Properties > Definitions > Attribute Classes.
- Select an attribute class, then click Properties.
- Select Show On Chart, then click OK.
- In the Chart Properties window, click OK.
สำหรับการกำหนดค่าให้ Attribute ต้องใช้สมาธิในการทำสักนิด เพราะรายละเอียดจะมาก
5.เปลี่ยนรูปแบบการนำเสนอของ Entity
การเปรียบรูปแบบการแสดงผลของ Entity หรือรูปแบบการเสนอของ Entity คือการเปลี่ยนให้ตรงกับเป้าหมายในการนำเสนอขณะนั้น เช่นเดิม เราใช้รูปแบบการนำเสนอเป็น Icon แต่ เพื่อให้สะดวกในการไล่ข้อมูลให้ได้ตามห้วงเวลา เราใช้คำสั่งนี้ แหละเปลี่ยนให้อยู่ในรูปแบบ Theme Line หรือ text block, event frame ได้
เหตุผลที่ที่โปรแรกมกำหนดเช่นนี้มาให้ ในความคิดของตัว บางที ในการนำเข้าแล้วเรากำหนดค่าออกมาเป็น Theme line เลย การวิเคราะห์หรือการใช้คำสั่งในการหาความเชื่อมโยง ในกรณีที่มีข้อมูลจำนวนมาก มันค่อนข้างจะดูยาก
ทางแก้คือ ปรับเปรียบการนำเข้าให้เป็นแบบ Associate ก่อน โดยการกำหนดเส้นแบบ multi และใช้คำสั่ง วิเคราะห์ออกมาในจุดที่เราต้องการ แล้วใช้สั่งนี้แหละในการปรับเปลี่ยนให้ไปอยู่ในรูปแบบของ Theme Line
นั้นแสดงว่า เราต้องใช้คำสั่งหลายคำสั่ง รวมกัน เช่น แยกประเด็นออกมาจากข้อมูลขนาดใหญ่ ก่อน โดยการใช้คำสั่งวิเคราะห์ แล้วใช้คำสั่งคัดลอก หรือไม่ใช้คำสั่งให้เพิ่มเป็นชาร์ตใหม่แทน (Copy to New chart) แล้วใช้คำสั่งนี้ เพื่อปรับให้เป็น Theme Line
- Select the chart items that you want to change.
- Select a representation to change the chart items to.
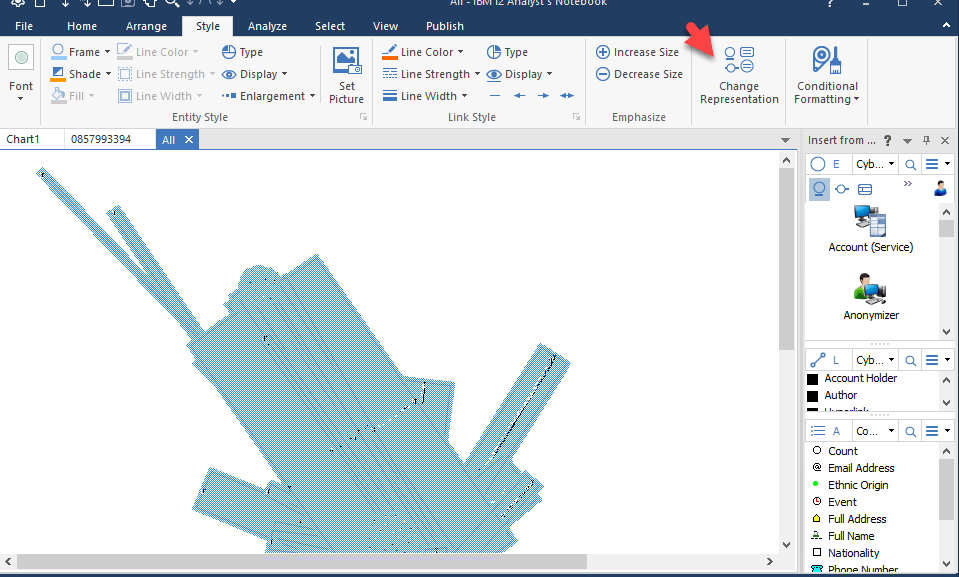
เมื่อคลิก เปลี่ยนรูปแบบการนำเสนอของ Entities จะปรากฏหน้าต่างให้เราเลือก จากเดิมคือ icon เราสามารถเลือกได้ตามภาพข้างล่าง

ในขณะเดียวกัน หากชาร์ดเดิมของเราที่นำเสนอเป็นแบบ Icon แล้ว เราต้องการให้เปลี่ยนเป็นอย่างอื่น ใน Entity แต่ละตัวหรือใน Link มีค่าคุณสมบัติเกี่ยวกับเวลา เราสามารถกำหนดเกี่ยวกับวันเวลาได้ ตามรายละเอียดของเงื่อนไข ตรงที่มีชื่อว่า Order
| Option | Description |
|---|---|
| Leave order unchanged | Does not change the order and control of the date & time. |
| Remove order from all chart items | Sets items to be free – that is not ordered by date & time values. |
| Add order to all chart items with date and time | If a date & time is detected, the items are set to be controlling. |
Click OK.
6.การปรับแต่งผ่าน Style tab ที่อยู่ใน ribbon
ที่อธิบายที่ผ่านมา เป็นการแก้ไขหรือปรับแต่งผ่านทางหน้าต่าง แก้ไขคุณสมบัติของรายการ (Edit Item Properties) แต่เราสามารถเข้าถึงการเน้นรายการที่สำคัญ เช่น การกำหนดเฟรม กำหนดสีต่างๆๆ ได้ผ่านทาง Style tab รวมทั้งการให้แสดงค่าคุณสมบัติของรายการ
อย่างในภาพข้างล่าง จุดที่หน้าสังเกตุคือ คำสั่งเหล่านั้น จะปรากฏสีจางๆๆ ไม่สามารถใช้คำสั่งอะไรได้เลย เหตุผลที่เป็นเช่นได้นั้น เพราะเรายังไม่ได้กดเลือก รายการในชาร์ตที่เราต้องการเน้นหรือโพกัส เราต้องเลือก Entity หรือ link ก่อน หรือไม่หากต้องการแก้ไขในครั้งเดียวให้คลิกเลือกรายการทั้งหมด เมนูจะแสดงให้เห็นเพื่อให้เรากดเลือกใช้คำสั่งได้
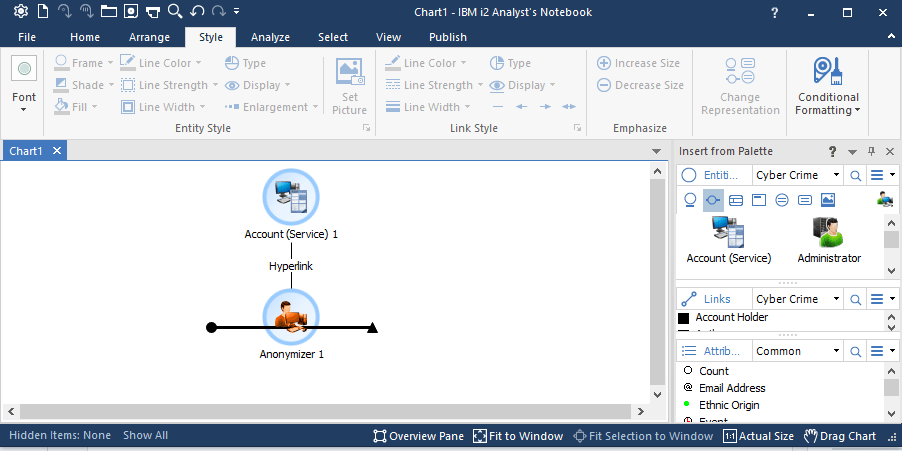
ในภาพด้านล่าง หลังจากที่เราคลิกเลือกรายการทั้งหมด จะมีคำสั่งให้เราเลือกเพื่อที่จะปรับแต่ง ตามที่เราต้องการ ตัวอย่างตามในภาพที่ปรากฤ คำสั่งทุกตัว จะแสดงให้เราเลือกเพื่่อปรับแต่งได้ตามที่เราต้องและให้สังเกตุอีกอย่างจะเห้นว่า ในแทบดังกล่าว จะมีการแยกออกเป็น 2 กลุ่มที่เกี่ยวกับการกำหนดรูปแบบหรือเน้นในส่วนที่เราต้องการ
- แต่หากเราต้องการแก้ไขเฉพาะ Entity เมื่อกดเลือก Entity เมนูคำสั่ง จะปรากฏเฉพาะในกลุ่ม Entity Style เท่านั้น
- เช่นกัน ในกรณีที่เราเลือกกด เฉพาะ Link จะปรากฏคำสั่งเฉพาะใน Link Style เท่านั้น
- และให้สังเกตุดูให้ดีบางคำสั่งแม้ว่า เราจะกดเลือก ทั้ง entity และ Link แล้วก็ตาม คำสั่งบางตัวยังไม่ปรากฏ นั้นเป็นเพราะว่า มันเป็นคำสั่งแก้ไขการแสดงสีของเส้นในกรณีที่เราใช้ การนำเสนอของ entity ในรูปแบบของ Theme line
เพราะฉะนั้น วิธีการที่ดีที่สุดที่จะให้เข้าใจคือต้องทดลองคลิก แล้วดูการแสดงผลของคำสั่ง
สรุป
การปรับแต่งเพื่อเน้นการแสดงตัวของรายการ เป็นการช่วยให้เราทำงานได้เร็วขึ้น ในการดูจุดที่เราคิดว่าสำคัญหรือน่าสนใจ โดยปกติเมื่อเราเพิ่มรายการเข้าไปยังชาร์ต มันจะเป็นค่าเบื้องต้นของโปรแกรมที่สร้างให้เรา มันอาจจะดูยากในจุดที่เราให้ความสนใจเป็นพิเศษหรือเน้นว่า รายการไหนบ้างที่น่าสนใจ เราสามารถปรับแต่งการแสดงตัวของรายการได้ตามความต้องการ
ทางแรกคือเข้าไปกำหนดในหน้าต่าง แก้ไขคุณสมบัติของรายการที่เราต้องการปรับแต่ง
ทางที่สอง คือปรับแต่งทาง Style Tab ซึ่งมันค่อยข้างจะเร็วกว่า แล้วแต่ว่าในการทำงานของเราในตอนนั้น ว่าเราจะเลือกใช้แบบไหน
อ้างอิง
https://docs.i2group.com/anb/9.4.1/modify_item_appearance.html