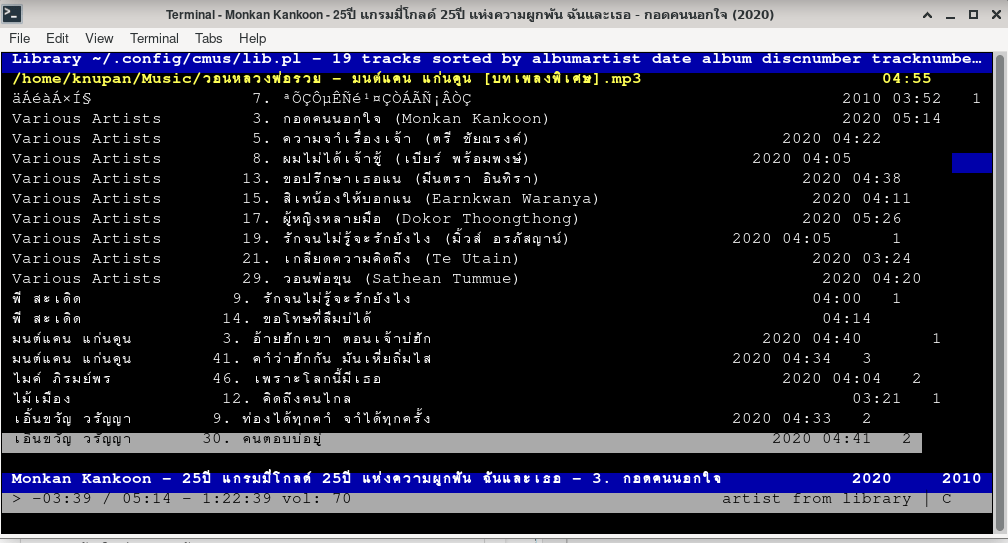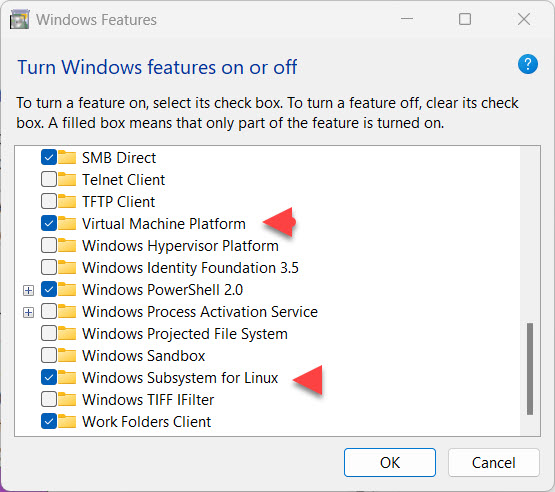ปัญหาหลังจากติดตั้ง Debian 11
ปัญหาการติดตั้ง ไดว์เวอร์การ์ดจอ
เนื่องจากในเครื่องคอมพิวเตอร์ ตอนประกอบ ซื้อ Cpu แบบไม่มีส่วนประกอบของการ์ดจอ เลยต้องติดตั้งการ์ดจอนอก และซื้อการ์ดจอมือสองราคาถูกมาใช้ เลยติดค่อนข้างเก่าหน่อย
ลืมคิดว่าเป็น nvidia ที่จริงแล้วเป็น AMD เลยหาวิธีการติดตั้งเสียนาน แล้วมานึกได้ว่าไม่ใช่
ที่นี้ละเครับ มีปัญหาอัพเดทไม่ได้เพราะมันแจ้ง Repository บางตัวมีปัญหา เลยต้องหาวิธีแก้ จนเจอคำสั่งแปลกๆๆ หลายตัวเลยบันทึกไว้
วิธีติดตั้งการ์ดจอ AMD/ATI บน Debian
เจอในเว็บนี้ เรียบง่ายมากและติดตั้งได้จริง คลิกที่นี้ เพื่อเข้าหน้าเว็บที่อ้างอิง
เผื่อเว็บนั้นมีปัญหา เลยสรุปย่อไว้ดังนี้
คำสั่งแรก ตรวจสอบการ์ดจอ ให้แน่ใจว่า ตรงรุ่นจริงหรือไม่อย่างไร
$ lspci | grep Radeon |
01:00.0 VGA compatible controller: Advanced Micro Devices, Inc. [AMD/ATI] Caicos XT [Radeon HD 7470/8470 / R5 235/310 OEM]
01:00.1 Audio device: Advanced Micro Devices, Inc. [AMD/ATI] Caicos HDMI Audio [Radeon HD 6450 / 7450/8450/8490 OEM / R5 230/235/235X OEM]
ปรากฏว่า การ์ดจอตรงกับในเครื่อง
ใช้คำสั่งเพื่อจัดการกับแหล่งที่ Debian กำหนดไว้ว่าเป็นแหล่งต้นทางที่เก็บ Package หรือที่เรียกว่า Repositories
#vi /etc/apt/sources.list |
เพิ่มส่วนนี้ลงไปในไฟล์ดังกล่าว
deb http://deb.debian.org/debian/ bullseye main contrib non-free
ทำไมเราใช้คำสั่งนี้
เพราะว่า ปกติแล้วในการติดตั้งโปรแกรมหรือ Package นั้น Debian จะกำหนดให้ติดตั้งเฉพาะผ่านที่ทาง Debian กำหนด หากให้เป็นวิชาการหน่อย เขาเรียกว่า
Debian Free Software Guidelines (DFSG)
คือตอนที่เราติดตั้ง Debian เสร็จ ในไฟล์ /etc/apt/sources.list มันจะกำหนดมาให้เฉพาะ เส้นทางในการติดตั้งผ่านที่กำหนดไว้ในครั้งแรกเท่านั้น
ในการติดตั้ง Package ทั่วไปที่มีอยู่ใน Repository นั้นเราสามารถติดตั้งได้เลยโดยไม่ต้องแก้ไขอะไร
แต่ ปัญหามันเกิดขึ้น เมื่อเราติดตั้งไดว์เวอร์การ์ดจอ ของ AMD/ATI มันไม่มี เพราะมันเป็น non-free
เมื่อมันไม่ได้ถุกกำหนดใน Sourcse.list เราจึงต้องมากำหนดเอง เลยต้องแก้ไข เพื่อให้สามารถติดตั้งไดว์เวอร์ของมันได้ครับ หรืออีกอย่างคือ แก้ไข เพื่อเปิดการใช้ Package ที่เป็น non-free
ขอเน้นตรงนี้นิดนะครับ เกี่ยวกับ main contrib non-free
ให้ดูตอนที่เราเพิ่มค่า
deb http://deb.debian.org/debian/ bullseye main contrib non-free
3 ตัวหลังนะครับ ที่อยากอธิบาย เพราะตอนเล่นใหม่ ๆ มันงง มากๆๆ มันคืออะไร
main คือ Package ทุกตัวที่เราต้องการติดตั้ง มันจะเก็บไว้ในตัวนี้ เป็นตัวที่แจกจ่ายฟรี ตรงตามข้อกำหนด DFSG สรุปง่ายคือ Package ทุกตัวคือผ่านการรับรองของ Debian แล้ว ว่าใช้ได้เลย
non-free คือ Package ที่อยู่นอกเหนือ main พูดง่ายๆๆ คือ ไม่ตรงตามที่ DFSG กำหนดไว้ ส่วนมากแล้วเป็นของกลุ่มที่ผลิดมาโดยเฉพาะ เช่นตัวอย่างนี้ คือไดว์การ์ดจอ หรือไดว์เวอร์อื่นๆ หรือ Package อืนๆๆที่ ไม่มีใน ตัว main
contrib มันเหมือนตัวกลางระหว่าง main กับ non-free คือตัวนี้ มันจะต้องกำหนดลงไปด้วย คือมันได้รับการยอมรับจากข้อกำหนด DFSG แต่มันจะขึ้นอยู่กับตัว non-free ด้วย
ไม่รู้งง ไหม แต่ให้เข้าใจง่ายๆๆ ว่าเพื่อความปลอดภัยครับ ในการติดตั้ง เขาก็เลยให้เราเลือกที่จะติดตั้งเอาเองในส่วนที่ว่า เราจำเป็นต้องใช้
หลังจากนั้น ก็ใช้คำสั่ง
#apt-get update#apt-get install firmware-linux-free firmware-linux-nonfree |
เป็นอันว่าเสร็จเรียบร้อย
อยากแนะนำนะครับ การติดตั้งในพวก Linux อย่าไปอ่านคำแนะนำแล้วทำทันทีให้ลองไล่ ดูแต่ละเว็บก่อน เพราะเป้าหมายเดียวกัน บางเว็บอธิบายซะ เลิศเลอ ยุ่งยากสับสน อวดความเก่งซะจนน่ากลัว
บางเว็บอธิบายง่าย ๆๆ ขั้นตอนไม่มาก แต่มีผลเท่ากันเลย ตามที่เราต้องการ
ให้เลือกเอานะครับ เพราะพวกนี้ มีหลากหลายมากในการคอนฟิก
ติดตั้ง fonts ภาษาไทย
ต่อมา ติดตั้งฟ้อนภาษาไทย
เข้าไปเว็บไซต์ https://fonts.google.com/?subset=thai
ดาวโหลดน์ที่ชอบมาแล้ว
เข้าไปสร้าง ไดเร็กเตอรี่ fonts
/home/knupan/.local/share/fonts/
ตามนั้นนะครับ ส่วน knupan นั้นใครใช้ชื่อผู้ใช้ว่าอะไร ก็ให้ตรงกับชื่อผู้ใช้และไฟล์ตามนั้น อาจจะซ่อนอยู่ก็ สั่งให้แสดงก่อนนะครับ และระวัง Fonts มี S ต่อท้าย
แล้วคัดลอกชื่อไฟล์ทั้งหมดที่เราดาวโหลดน์มา ไปเก็บไว้ใน ไดเร็คเตอรี่ fonts ที่เราสร้างขึ้นมา
ใช้คำสั่ง
fc-cache
เป็นอันเสร็จ
การถอดตัวติดตั้งบางตัว
ปัญหา ต่อมาคืออย่างที่บอกว่า ติดตั้ง ไดว์เวอร์ผิด มีบางตัวที่มีปัญหาเมื่อสั่ง Update
นี่คือคำสั่งติดตั้ง
#sudo add-apt-repository ppa:oibaf/graphics-drivers |
นี่คือคำสั่งถอนการติดตั้ง
#sudo add-apt-repository --remove ppa:oibaf/graphics-drivers |
หากเราจำไม่ได้ว่า คำสั่งติดตั้งคือตัวไหนให้ใช้วิธีการใช้คำสั่ง
#history
คำสั่งทุกตัวที่เราใช้งาน มันจะปรากฏให้เห็น แล้วเราแค่ใช้วิธี คัดลอก แล้วมาใช้คำสั่งถอนการติดตั้ง
เช่น
sudo apt -y install nvidia-driver firmware-misc-nonfree |
หากต้องการถอนการติดตั้ง ก็แค่เปลี่ยนให้เป็น
sudo apt -y remove nvidia-driver firmware-misc-nonfree |