Import Specification คือการกำหนดรูปแบบการนำเข้า เมื่อเราดำเนินการนำเข้าข้อมูล โดยมีตัวช่วยในการนำเข้า ซึ่งมีขั้นตอนประมาณ 10 ขั้นตอน จนเสร็จออกมาเป็นชาร์ตแล้วเราบันทึกรูปแบบการนำเข้านั้น ในการนำเข้าในครั้งหลัง เราใช้ตัวกำหนดการนำเข้าที่เราสร้างมาแล้วนั้นแหละเป็นตัวนำเข้าใหม่อีกครั้ง ชาร์ตและรูปแบบชาร์ตต่างๆๆ ที่แสดงจะเหมือนกันทุกครั้ง มันช่วยลดเวลาในการทำงานได้มาก ในการนำเข้าแต่ละครั้งหากรูปแบบการนำเข้าที่เรากำหนดเองตอนนำเข้า เมื่อเสร็จแล้วเราบันทึกไว้ทุกครั้ง เมื่อนำเข้าในครั้งถัดไปสามารถเลือกใช้ได้ ว่าจะเลือกข้อกำหนดการนำเข้าในรูปแบบใด
การใช้ Imports Specificaton
วิธีการในการใช้คำสั่ง
- ในหน้า Home tab,
- คลิก Import > Saved Specifications.
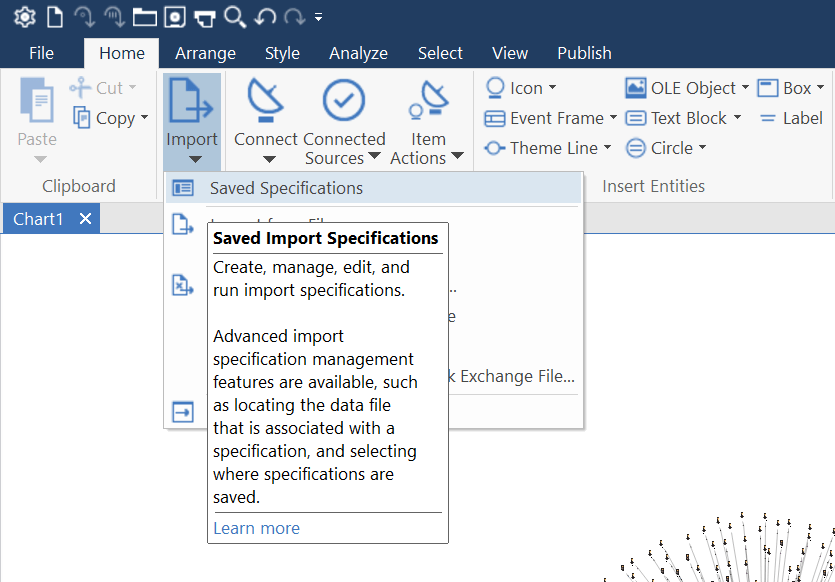
หน้าต่างของ Import Specifications
ในหน้าต่าง import specification ในกรณีที่เรายังไม่เลือกชื่อของ import Specifications
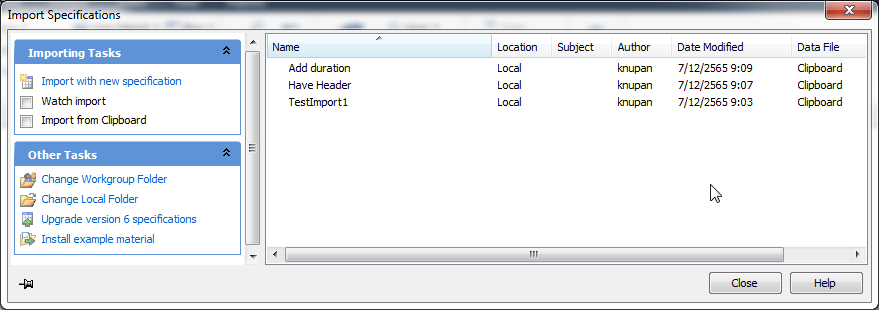
ในด้านซ้ายมือจะมีกรอบหน้าต่างเล็กๆๆ พร้อมเมนูเป็นแถบสีฟ้า จำนวน 3 กรอบ (ในภาพจับภาพแค่ 2 กรอบ เพราะเรายังไม่ได้คลิกเลือกชื่อของ Import Specifications ) แต่หากเราคลิกเลือกชื่อในกรอบด้านขวามือ จะปรากฏกรอบด้านซ้ายมือจำนวน 3 panal ได้แก่
- Imports Tasks คือการจัดการเกี่ยวกับนำเข้า
- Specifications Tasks การใช้คำสั่งเพื่อจัดการกับไฟล์ Import Specification เช่นแก้ไข เปลี่ยนชื่อ ทำซ้ำ ให้แสดงว่าไฟล์ดังกล่าวเก็บไว้ตรงไหน ลบตัวที่ไม่ต้องการออก
- Other Tasks คือ เกี่ยวกับการจัดการเกี่ยวกับการเก็บข้อมูลของ Imports specifications
หลักในการทำงานในกรณีที่เราเลือก Import Specifications แล้ว
ยกตัวอย่าง เมื่อเราคลิกเลือก Import Specifications ชื่อ Add duration ตามภาพด้านล่างคือหมายเลข 1
ให้ดูในหมายเลข 2 จะมีตัวเลือกจำนวน 3 คำสั่งหรือ 3 รายการ
- หากเราต้องการนำเข้าข้อมูลจากที่เรากำหนดไว้เพื่อนำเข้าข้อมูลจากที่เก็บที่เดียวกัน เหมือนกับที่เคยนำเข้าครั้งหลังสุด ให้เลือก select Import with selected specification & last file. ในกรอบ Importing Tasks pane,
- ในกรณีที่เราต้องการนำเข้าจากข้อกำหนดรูปแบบการนำเข้า และรูปแบบการนำเข้าเหมือนกับที่เรานำเข้าครั้งหลังสุดให้เลือก Import with selected specification ในกรอบ Importing Tasks pane, จากนั้นหน้าต่าง Select Data File to Import จะเปิดขึ้นมา ให้หาไฟล์ที่เราต้องการจะนำเข้า แล้วเลือก เพื่อนำเข้าต่อไป
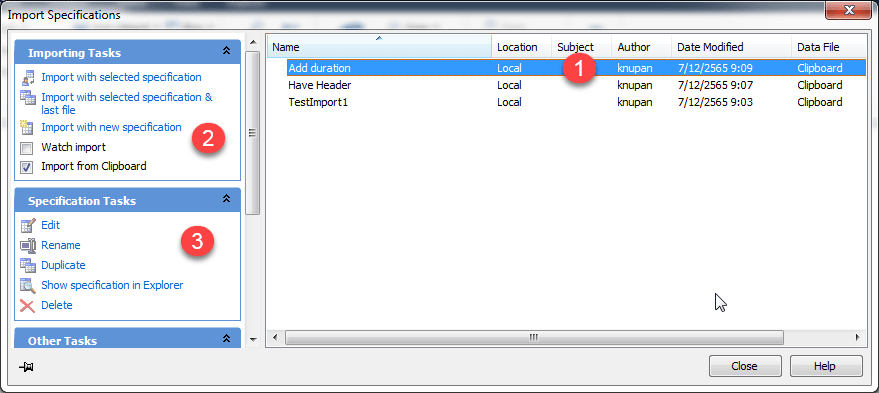
เมนู Specifications Tasks
ให้ดูในภาพข้างบน เมนู Specifications Tasks คือส่วนหมายเลข 3 ประกอบไปด้วยคำสั่งดังนี้ (เมนูนี้จะปรากฏขึ้นต้องเลือกชื่อของรูปแบบที่จะนำเข้าก่อนทุกครั้ง)
- Edit ใช้ในกรณีข้อมูลตัวใหม่ที่จะนำเข้า มีส่วนแตกต่างกันไม่มาก เพื่อแก้ไขบางส่วน สำหรับการบันทึกเป็นชื่อเดิมหรือชื่อใหม่ก็ได้ เมื่อเลือกขั้นตอนนี้ จะเข้าสู่หน้า Define Columns มีตัวเลือก 2 แบบคือ Select Data file กับ use Clipboard แล้วแต่ว่าจะเลือกแบบไหน
- Rename คือการเปลี่ยนชื่อของ Imports Specifications
- Duplicate คือการทำซ้ำ ส่วนมาก คือข้อมูลคล้ายกันบางส่วน ก็มาทำซ้ำอันใหม่ แล้วเปลี่ยนซื้อ ไม่ต้องนำเข้าอีก หน้าไฟล์ชื่อจะปรากฎ ว่า “Copy of “.
- Show specification in Explorer คือให้มันโชว์ที่เราเก็บที่เราบันทึก Imports specification ไว้
- Delete
เมนู Other Tasks
ใช้สำหรับเปลี่ยนที่ตั้งที่เก็บไฟล์ Imports specification
- Change Workgroup Folder เปลียนที่ตั้งกรณี กำหนดรูปแบบการนำเข้าอยู่ใน Workgroup
- Change local Folder เปลียนที่ตั้งกรณี กำหนดรูปแบบการนำเข้าอยู่ใน Local
การบันทึก Imports specifications
การบันทึก Imports specifications สามารถบันทึกได้หลายขั้นตอน แล้วแต่ว่า เราต้องการบันทึกในขั้นตอนไหน หน้าต่างในการบันทึกจะโชว์ดังภาพ เราสามารถกำหนดได้ดังนี้
- Name คือชื่อที่เราจะบันทึก
- Location คือเราจะบันทึกเก็บไว้ในประเภทไหน โดยจะแบ่งได้ สองประเภทคือ WorkGroup กับ Local
ส่วนมากจะบันทึกไว้ใน local เพราะใช้ทำงานคนเดียวหากทำงานเป็นทีมก็อาจจะบันทึกไว้ใน Workgroup
สถานที่ในการเก็บบันทีก หากเราไม่เปลี่ยนแปลงหรือย้ายที่ตั้ง ส่วนมาจะอยู่ในเส้นทาง C:\Users\Name\Documents\i2\i2 Analyst’s Notebook \Import Specifications โดยจะเป็นนามสกุล .ximp
โปรแกรมจะสร้างตัวอย่างมาให้แล้ว พร้อมไฟล์ตัวอย่าง อยู่ใน C:\Users\Name \AppData\Local\i2\i2 Analyst’s Notebook \en-US\Example Material\Importing\Specifications
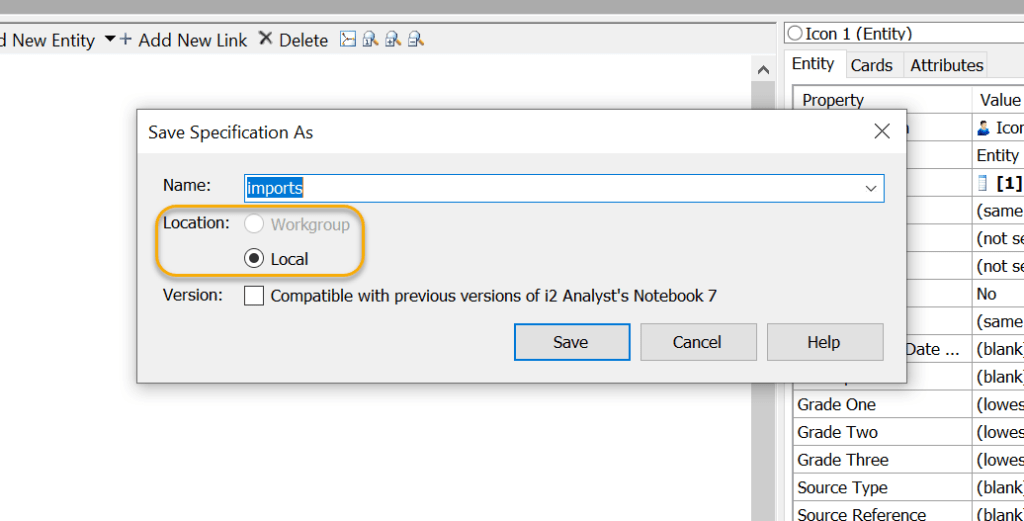
การทำงานผ่าน Imports pane
Imports pane คือหน้าต่างกรอบเล็กๆๆ ที่จะโชว์ด้านขวามือ ตำแหน่งเดียวกับ Insert from Pallette
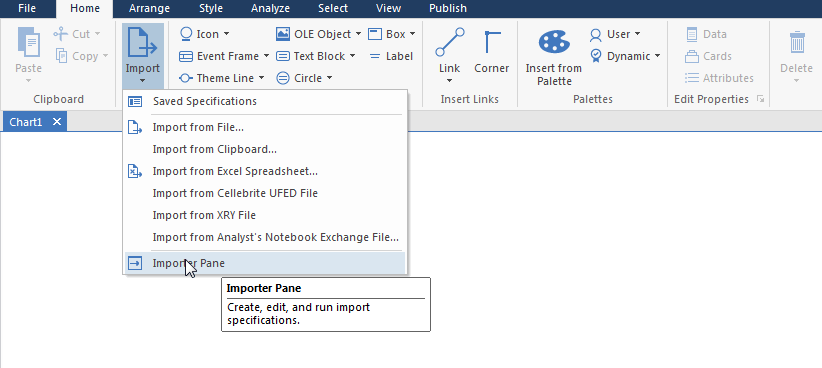
เมื่อคลิกเลือกคำสั่งดังกล่าว จะเห็นว่ามีคำสั่งรูปแบบเหมือนกับที่เราใช้งานผ่านวิธีการที่ผ่านมา แต่เครื่องมืออาจจะน้อยไปนิด ใช้ได้ในกรณีเร่งด่วน หรือไม่จำเป็นต้องใช้เครื่องมือมาก
เช่นเดียวกัน หากเรายังไม่เลือกตัวรูปแบบการนำเข้า คำสั่งบางคำสั่งจะไม่โชว์เพื่อคลิกใช้งานได้
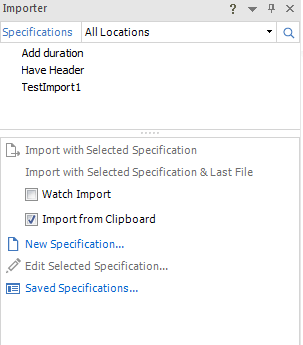
เมื่อเราคลิกเลือกรูปแบบการนำเข้าจะเห็นว่า คำสั่งต่างๆๆ จะเหมือนกับที่อธิบายที่ผ่านมาในเรื่อง Import Specifications มี
- Import wint selected specifications
- Import with selected specifications & last file เช่นกัน จะมีตัวเลือก
- Watch Import
- Import from Clipboard
- new specifications
- Edit Selected specifications
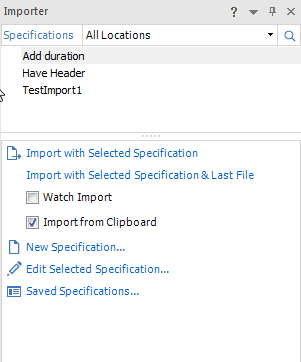
สรุป
การนำเข้าข้อมูลด้วยการที่เรากำหนดเอง เป็นการเริ่มต้นการทำงานที่ค่อนข้างจะใช้งานได้สะดวกและเร็วมากในการทำงาน เพราะเราสามารพลิกแพลงให้ตรงกับงานที่เราต้องการได้
อย่างเช่น ในกรณีที่เรานำเข้าครั้งแรกแล้วเราบันทึกไว้ ต่อมาเมื่อเราพบกับข้อมูลที่มีโครงสร้างของข้อมูลเหมือนกัน เช่นหัวคอลัมภ์เหมือนกัน หรือที่เก็บข้อมูลอยู่ในที่เดียวกัน เราสามารถเลือกตัวเลือกได้เพื่อเพิ่มความเร็วในการทำงาน
หรือแม้แต่ว่า บางทีเราจะสร้างตัวกำหนดการนำเข้าใหม่หรือแก้ไขในเรื่องเล็กๆๆ น้อยก็สามารถทำได้ทันที แต่เท่าที่สังเกตุดูส่วนมากมักจะติดนิสัยจากการนำเข้าจากแหล่งข้อมูล ซึ่งเราจำเป็นต้องมาสร้างใหม่ทุกเครั้ง หากข้อมูลที่เรากำลังจะนำเข้า กับรูปแบบการนำเข้าที่เราเคยกำหนดแล้วบันทึกไว้ไม่ตรงกัน
แต่ หากกรณีเป็นการนำเข้าจากรูปแบบการนำเข้าที่เรากำหนดไว้แล้วโดยตรง ตามบทความนี้ เราสามารถพลิกแพลงแก้ไข รวมถึงการดำเนินการต่างๆๆ ได้เร็วขึ้น
แนะนำว่าให้ทำความเข้าใจให้ดี แล้วงานของเราจะเร็วขึ้น
อ้างอิงจาก https://docs.i2group.com/anb/9.4.1/import_selected.html