Debian on Windows using WSL2 คือการติดตั้ง Debian ลงบนวินโดว์ 11 มันไม่เชิงติดตั้ง แต่มันเป็นการทำงานเสมือนบนวินโดว์ 11 อีกที เพื่อความสะดวกในการทำงานในกรณีที่คนบางคนต้องการใช้งาน Linux ในเบื้องต้น แต่ไม่อยากเปลี่ยนเครื่องคอมพิวเตอร์ สลับไปใช้เครื่องที่ติดตั้ง Linux อย่างเดียว
อย่างเช่น มีจุดประสงค์ ใช้งานในการเข้าคุมระบบกรณีที่เราจำเป็นเร่งด่วนในการใช้งานผ่าน SSH ซึ่งหากเป็นการใช้งานในคำสั่งดังกล่างของ Linux ไม่ว่าตระกูลไหน มันค่อนข้างจะรวดเร็วและสบาย ง่ายในการจัดการมากว่า เราทำงานผ่าน Terminal ของวินโดว์หรือผ่าน Putty
สำหรับคนที่ต้องการรีบใช้งานสามารถงานสรุปเบื้องต้นได้ ก่อน หรือหากต้องการทำความเข้าใจลงลึกสามารถอ่านท้ายๆๆ บทความได้
เริ่มจากเปิดใช้งาน wls2#
ไปเปิดหน้าต่าง Turn windows Features on or off โดยใช้วิธีการค้นหาในหน้าต่าง Setting หรือจะใช้เส้นทางนี้ก็ได้
- กดปุ่ม Win + I หลังจากนั้นจะปรากฏหน้าต่าง Settings
- เปิดดู Apps tab ที่กรอบด้านซ้ายมือ
- เลื่อนดูทางกรอบขวามือ จะเจอ Optional Features.
- เลื่อนหน้าจอ ดูล่างๆ จะพบ Related settings section
- คลิกตรง More Windows features. หลังจากนั้นโปรแกรมจะเปิดหน้าต่าง Windows Features dialog.
ให้คลิกเลือก 2 ตัวคือ
- Virtual Machine Platform
- กับ Windows Subsystem for Linux ตามภาพข้างล่าง
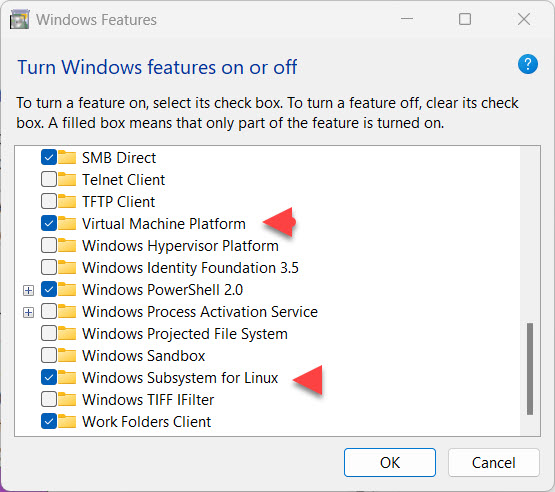
ขั้นตอนการติดตั้ง Linux บน windows 11#
เมื่อดำเนินการตามขั้นตอนดังกล่าวเสร็จแล้ว ให้ดำเนินการต่อดังนี้
เปิด PowerShell เมื่อเจอแล้ว ให้คลิกขวาเพื่อใช้งานในฐานะ Administrator เหตุผลที่เราเปิด PowerShell หรือ command Prompt เพื่อใช้งานในการพิมพ์คำสั่งต่างๆๆ ผ่าน command line ของวินโดว์
wsl --install
หรือจะใช้คำสั่ง นี้ก็ได้มันจะติดตั้งพร้อมอัพเดท
wsl --update
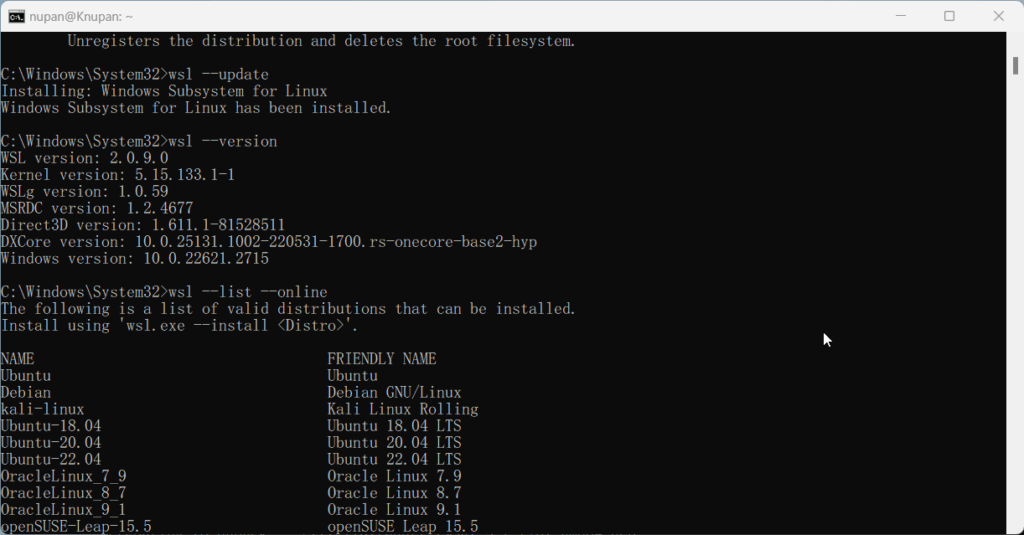
หลังจากนั้นให้ รีสตาร์ท คอมพิวเตอร์
เริ่มจากใช้คำสั่งแรกเพื่อกำหนดให้ Wsl2 ทำงานเป็นค่าเริ่มต้น
wsl --set-default-version 2
หลังจากนั้น ใช้คำสั่งเพื่อตรวจสอบดูว่า เราจะติดตั้ง Linux distro ไหน เพื่อใช้ประกอบคำสั่งในการติดตั้งในขั้นตอนต่อไป
wsl --list --online
หลังจากเราทราบว่า มี Linux ตัวไหนที่สามารถติดตั้งได้ เราก็เริ่มการติดตั้งได้เลย จากตัวอย่าง ต้องการติดตั้ง Debian ก็พิมพ์คำสั่งตามด้านล่าง
wsl --install-d Debian
หลังจากนั้นจะมีการติดตั้ง Linux ในขั้นตอนนี้ ให้เตรียม Username กับ Password ไว้ และจำให้ดี เพราะในการใช้งาน จำเป็นต้องใช้ในบางครั้ง
การเรียกใช้งาน Linux บน วินโดว์11#
เมื่อเราติดตั้งเสร็จแล้ว เปิดโปรแกรมขึ้นมาจะโชว์ให้เราเห็นดังภาพข้างล่าง หากขี้เกียจคลิกไล่ให้ใช้วิธีพิมพ์ค้นหา
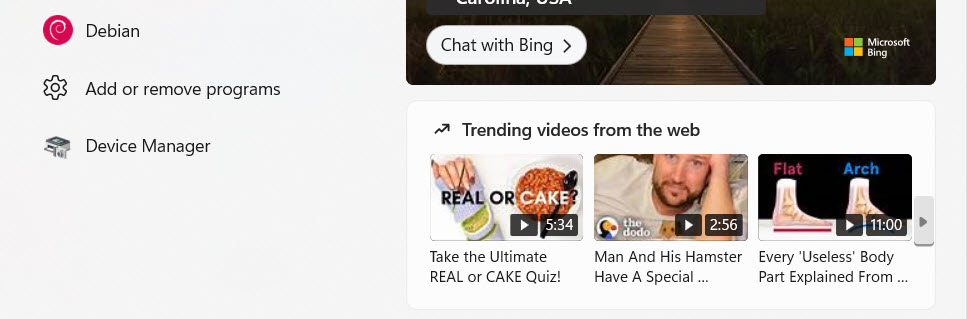
เมื่อคลิกเลือกเปิดใช้งาน Debian จะปรากฏหน้าจอ Terminal ดังภาพ
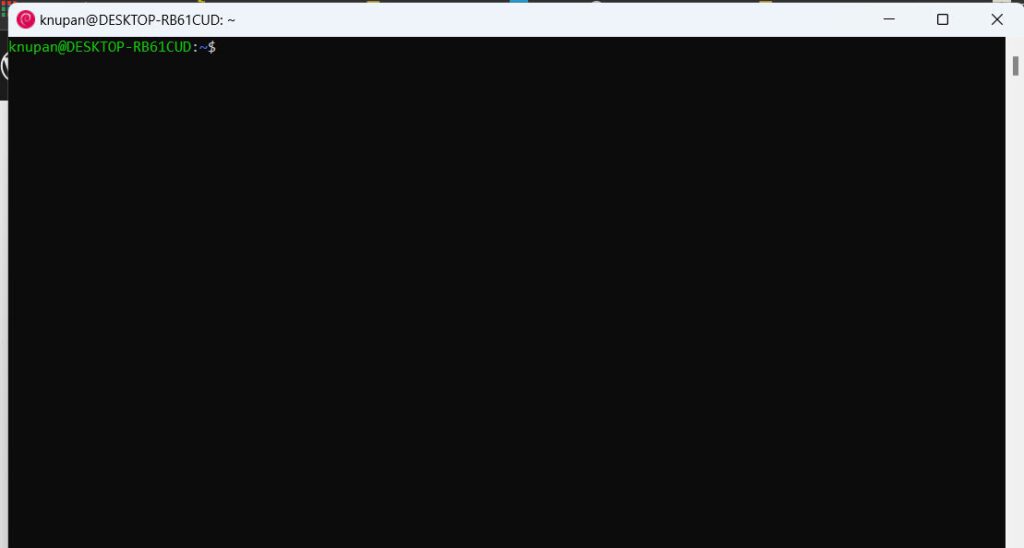
ติดตั้ง Gnome-Terminal เพื่อให้ใช้งานสะดวกขึ้น#
ในการทำงานเพื่อคุมระบบผ่าน SSH ในกรณีที่ Server ของเราเป็นระบบปฎิบัติการ Linux และเครื่องลูกของเราเป็น Linux เช่นกัน สิ่งที่สำคัญคือการใช้คำสั่ง คัดลอก การวาง เพราะมันสะดวกในกรณีที่เราต้องการค้นหาเมื่อเจอปัญหา หรือว่าในกรณีที่เราใช้คำสั่งยาว เพื่อป้องกันความผิดพลาดในการพิมพ์
แต่ ในการติดตั้งที่ผ่านมามีปัญหาตรง การคัดลอกและการวางค่อนข้างยุ่งยาก ทางแก้คือใช้ Terminal ของ Gnome
เริ่มแรกใช้คำสั่งเพื่อ update ก่อน
sudo apt update && sudo apt full-upgrade
คำสั่งติดตั้ง gnome-terminal
sudo apt install gnome-terminal
ติดตั้งเสร็จ เมื่อเราใช้คำสั่งเพื่อใช้งาน โดยใช้คำสั่ง gnome-terminal โปรแกรมแจ้งว่ามีปัญหาไม่สามารถเปิดได้ ให้พิมพ์คำสั่งด้านล่างต่อ
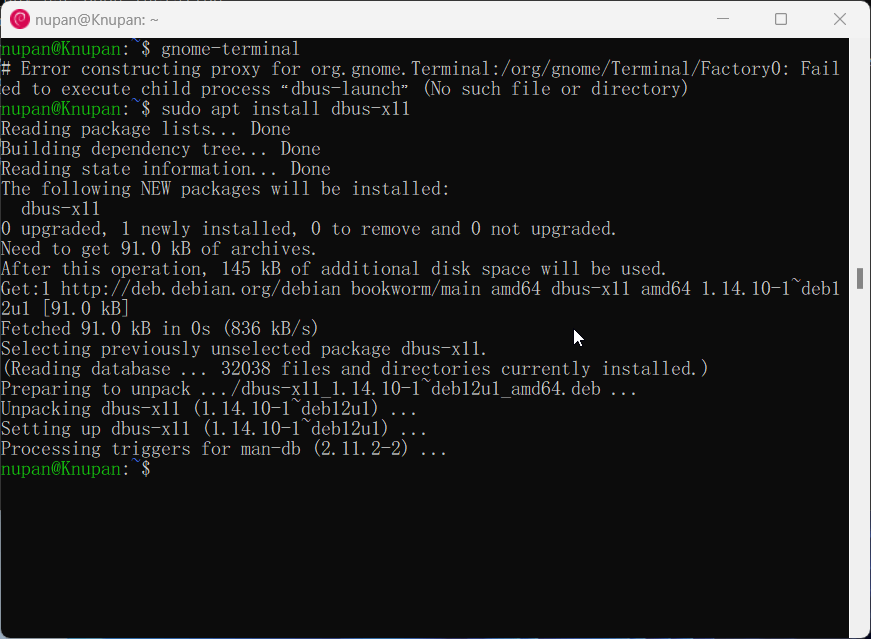
sudo apt install dbus-x11
เรียกเพื่อใช้งาน Terminal ของ Gnome
gnome-terminal
จะมีหน้าต่างใหม่เกิดขึ้นมาก แล้วจะเห็นว่า มีเมนูคำสั่งให้เราเลือก พร้อมทั้งหากเราคลิกขวาในหน้าจอ จะปรากฏคำสั่งให้เราเลือกในการคัดลอก หรือวางได้ รวมถึงคำสั่งอำนวยความสะดวกอื่นๆๆ
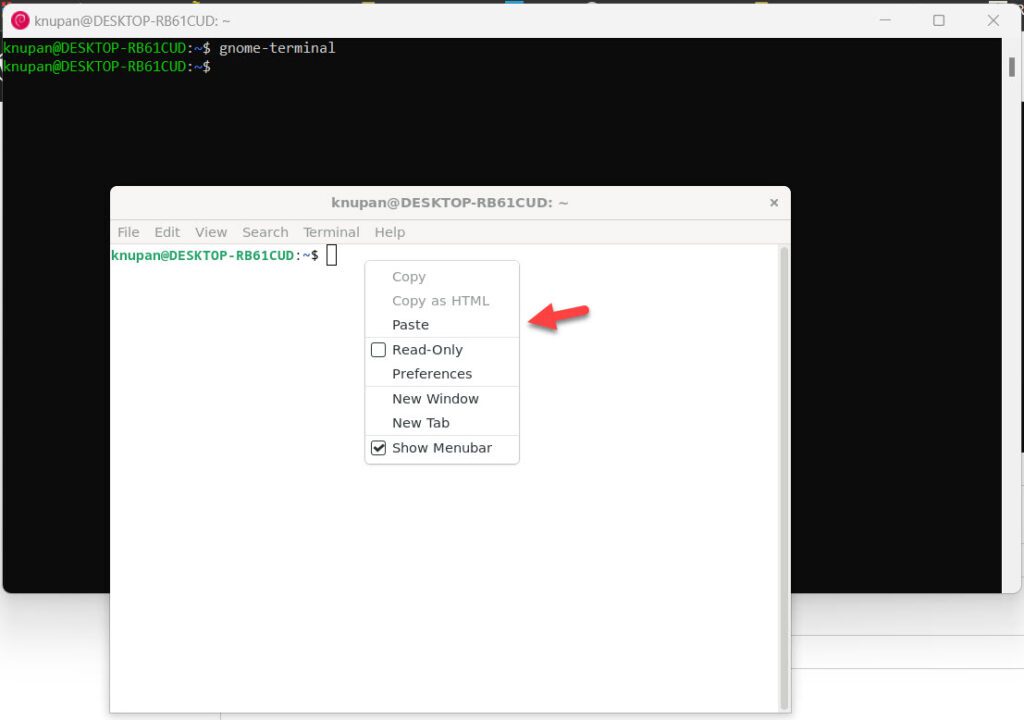
เป็นอันว่า เสร็จสิ้นในการสร้าง Terminal ของ Linux เพื่อใช้งานในวินโดว์ มันจะมีประโยชน์มากในกรณีที่เราทำงานติดพันหรือต้องการเข้าไปแก้ไข Server ของเรา
ส่วนรายละเอียดเพิ่มเติมด้านอื่นในการปรับแต่งหรือการติดตั้ง จะอธิบายเพิ่มเติมอีกที คิดว่า ที่อธิบายมาเบื้องต้น น่าจะช่วยได้มากสำหรับคนที่รีบในการสร้าง ไม่ต้องอ่านข้อมูลต่างๆๆ มาก